VirtualBoxがインストール出来たらDebianをインストールするための仮想マシンを作成しましょう。
VirtualBoxや仮想化ソフトウェアについてはこちらを参照ください。
- [仮想マシンとは?](https://bootcamp.fjord.jp/articles/8)
- [VirtualBoxでLinuxを使おう](https://bootcamp.fjord.jp/articles/3)
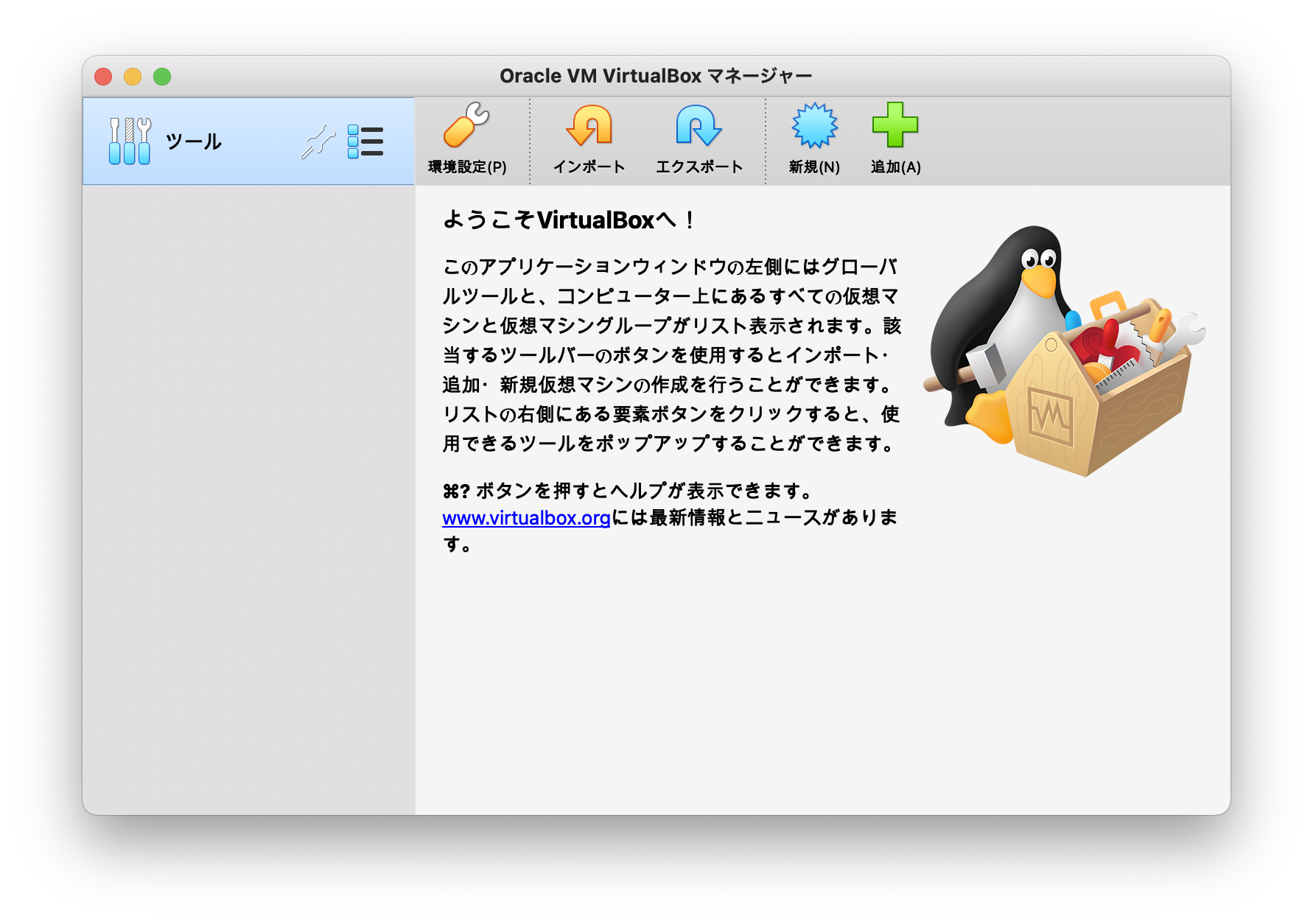
**新規**をクリックしてDebian用の仮想マシンを作ります。
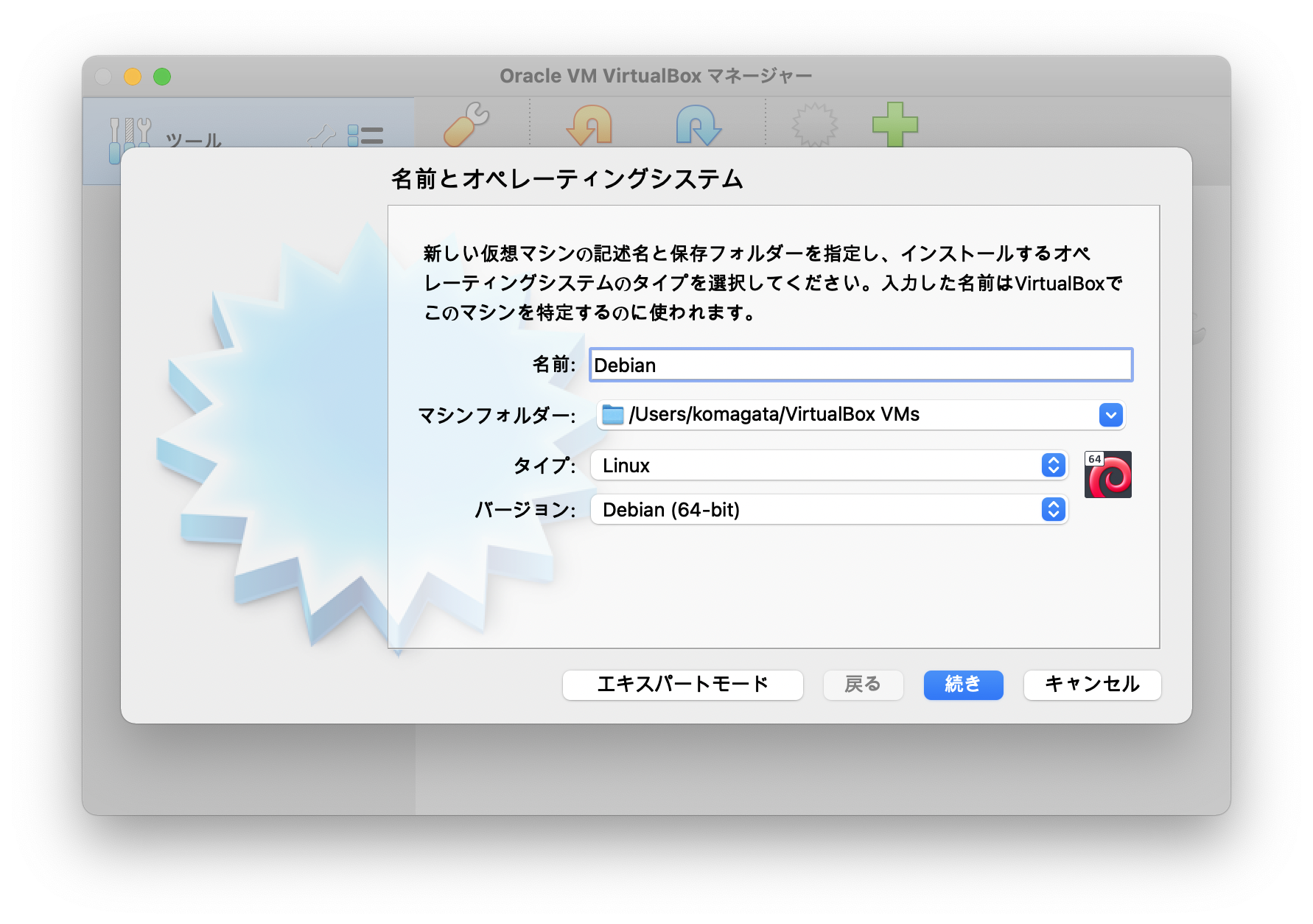
名前は好きな名前、マシンフォルダーも適当な場所を選択します。タイプは**Linux**、バージョンは**Debian(64-bit)**を選択。
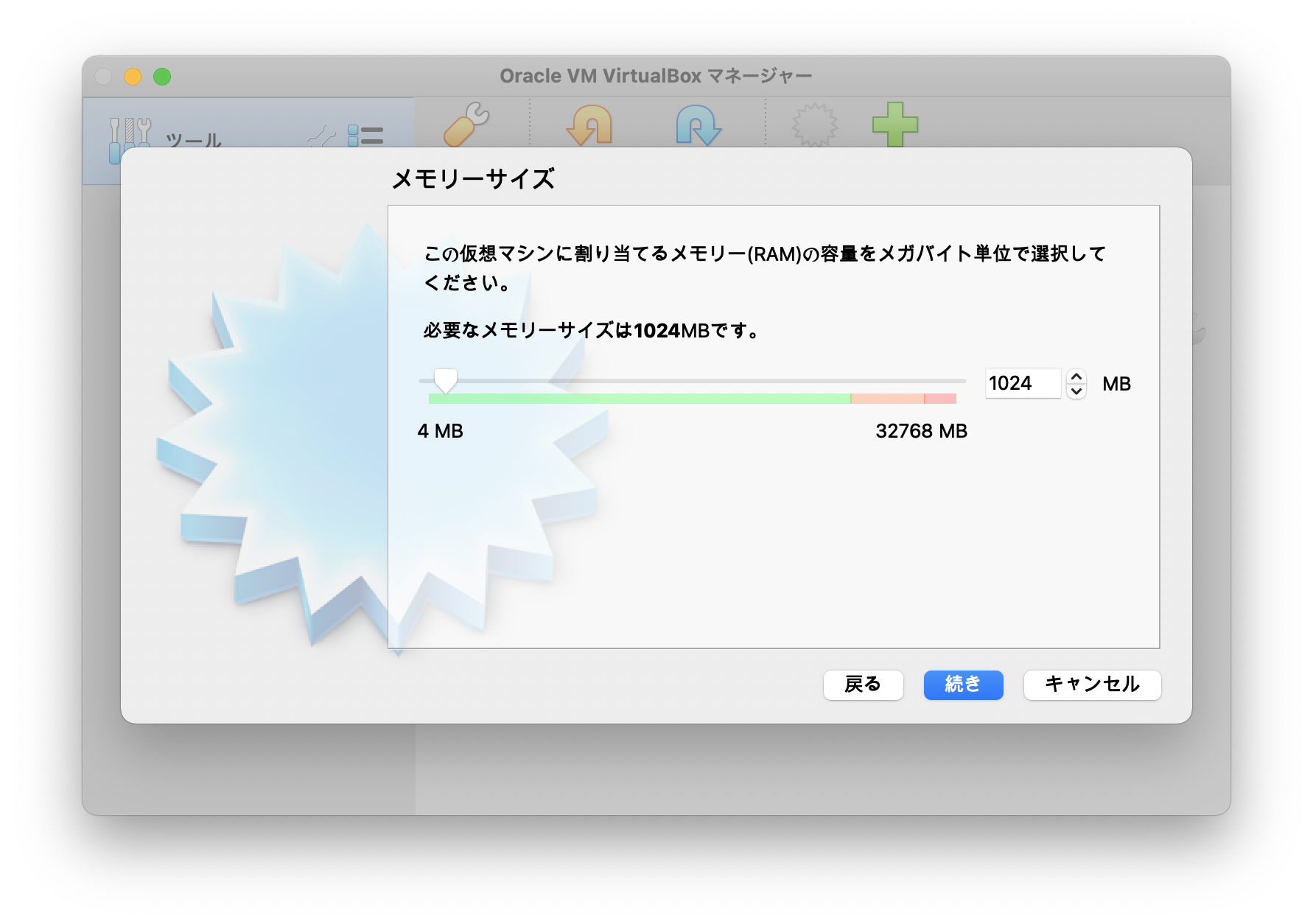
メモリーはデフォルトで良いです。
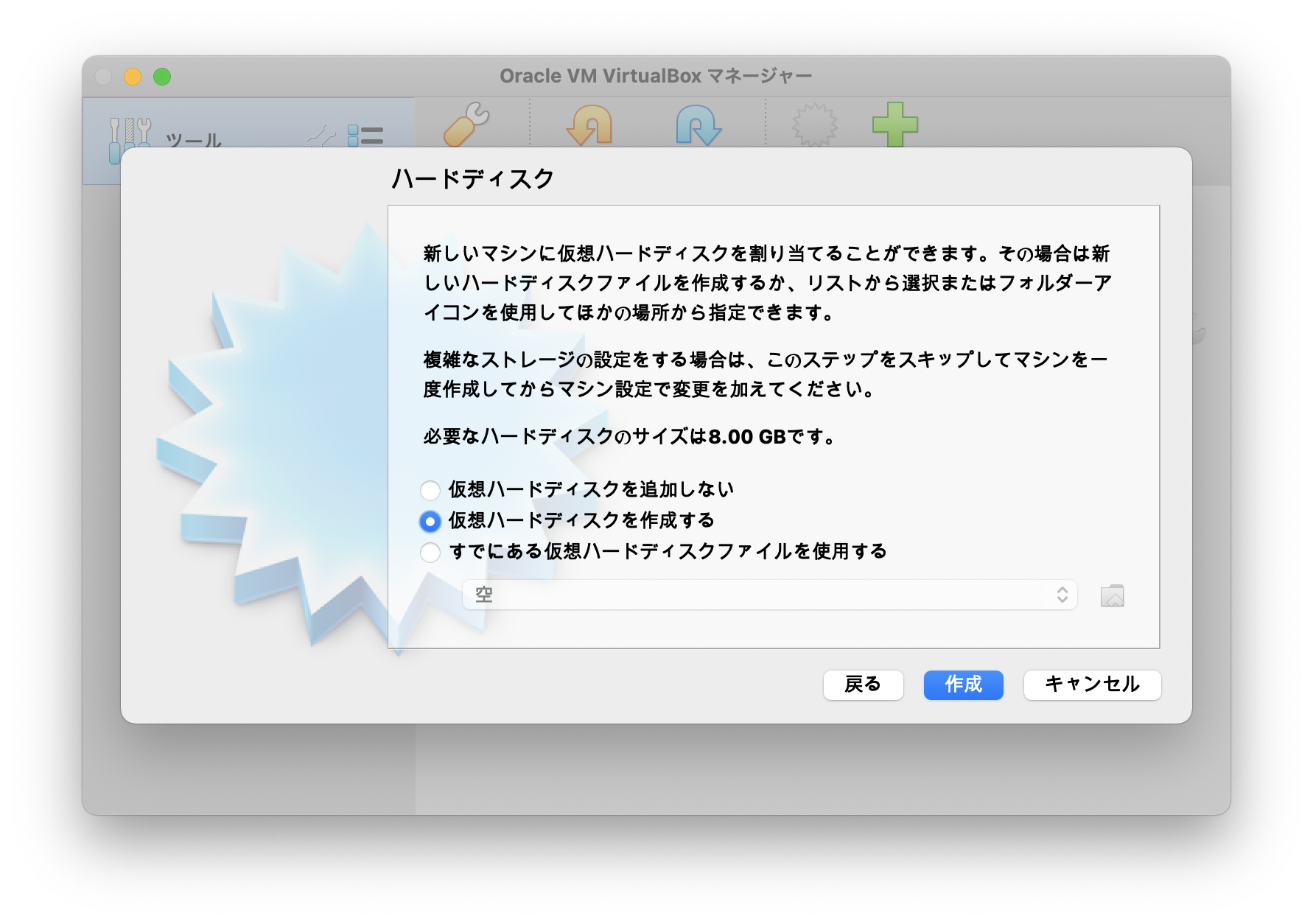
ハードディスクは**仮想ハードディスクを作成する**を選択。
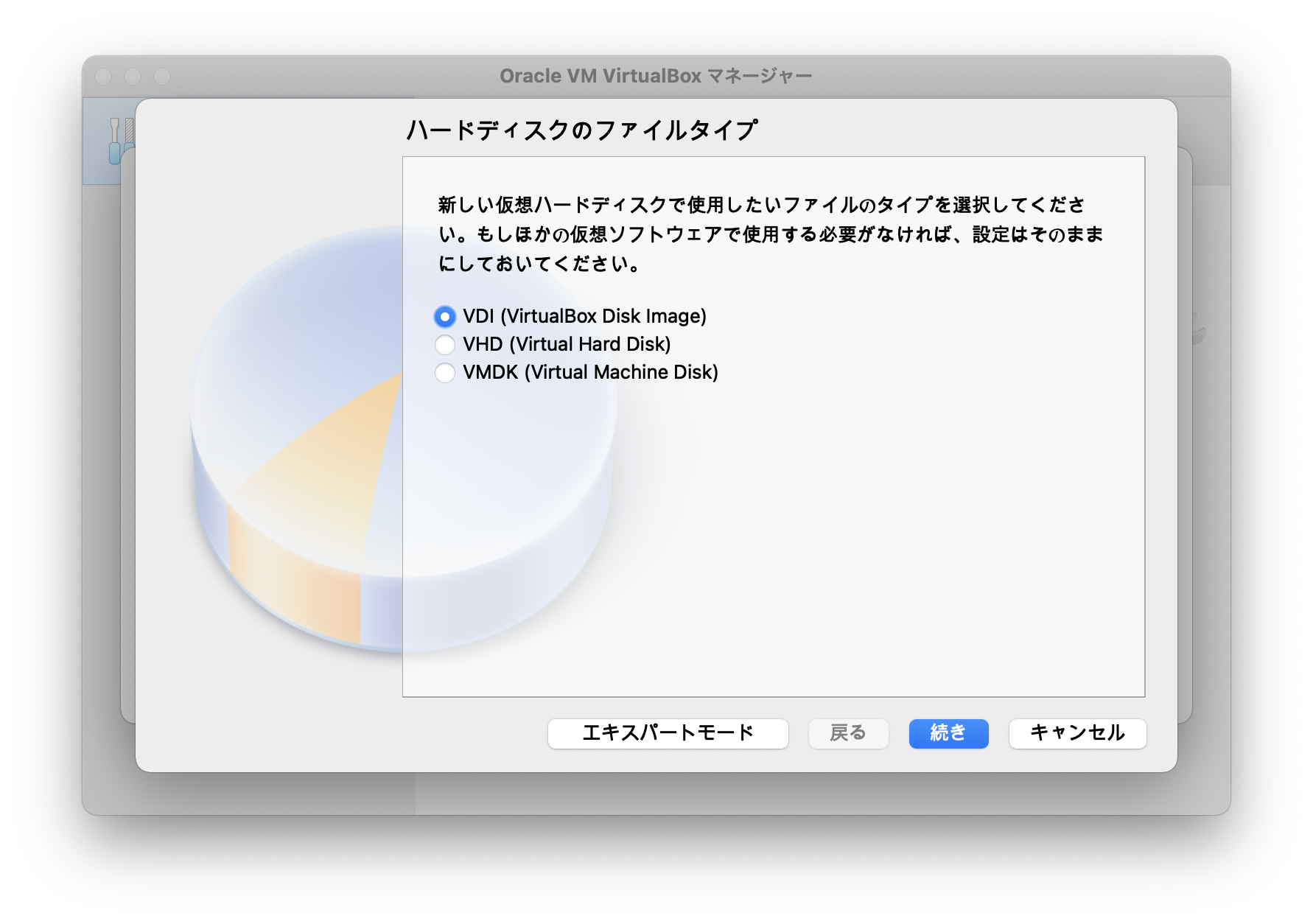
ハードディスクのファイルタイプは**VDI**を選択。
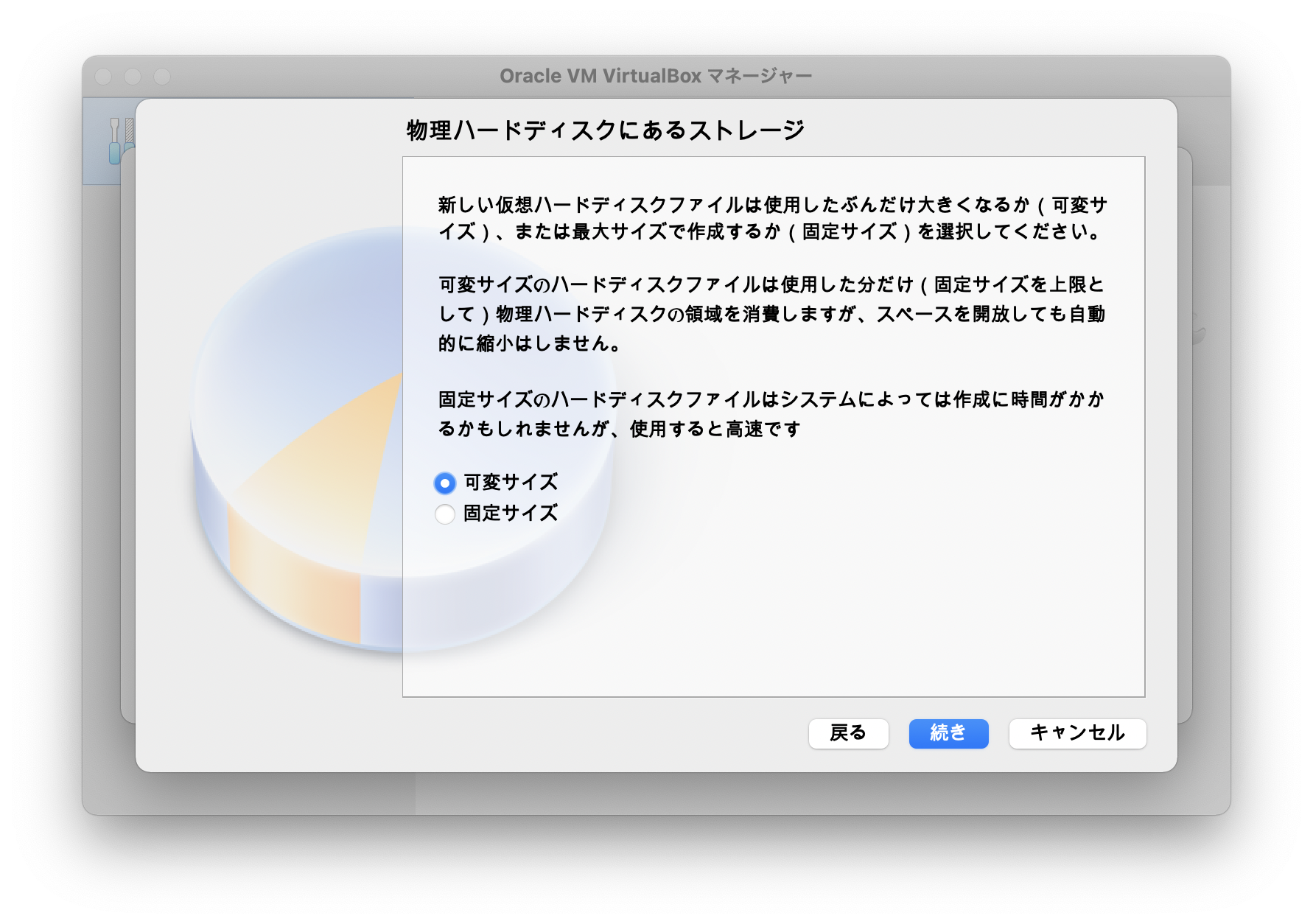
物理ハードディスクにあるストレージは**可変サイズ**を選択。
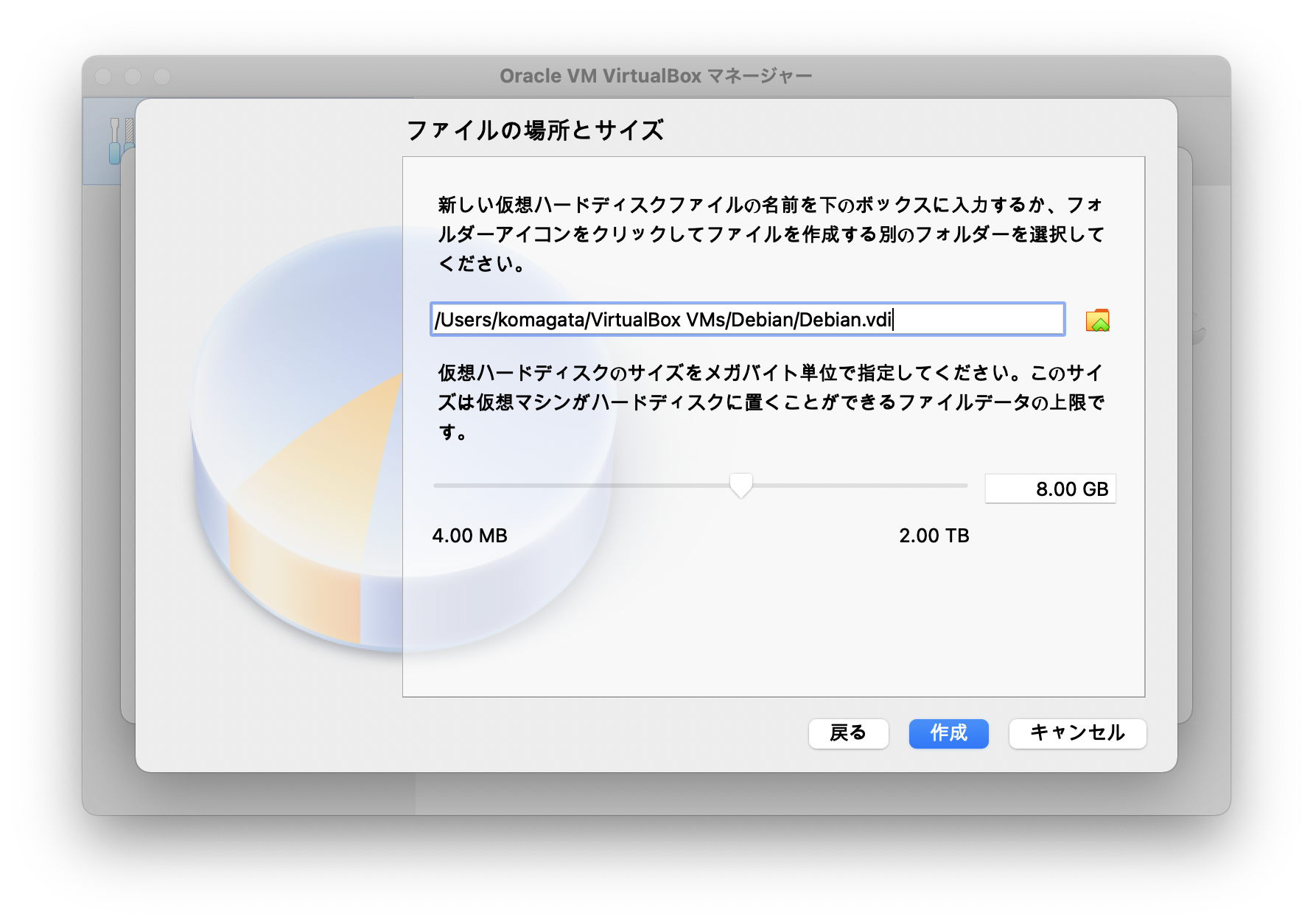
ファイルの場所とサイズはデフォルトで良いです。
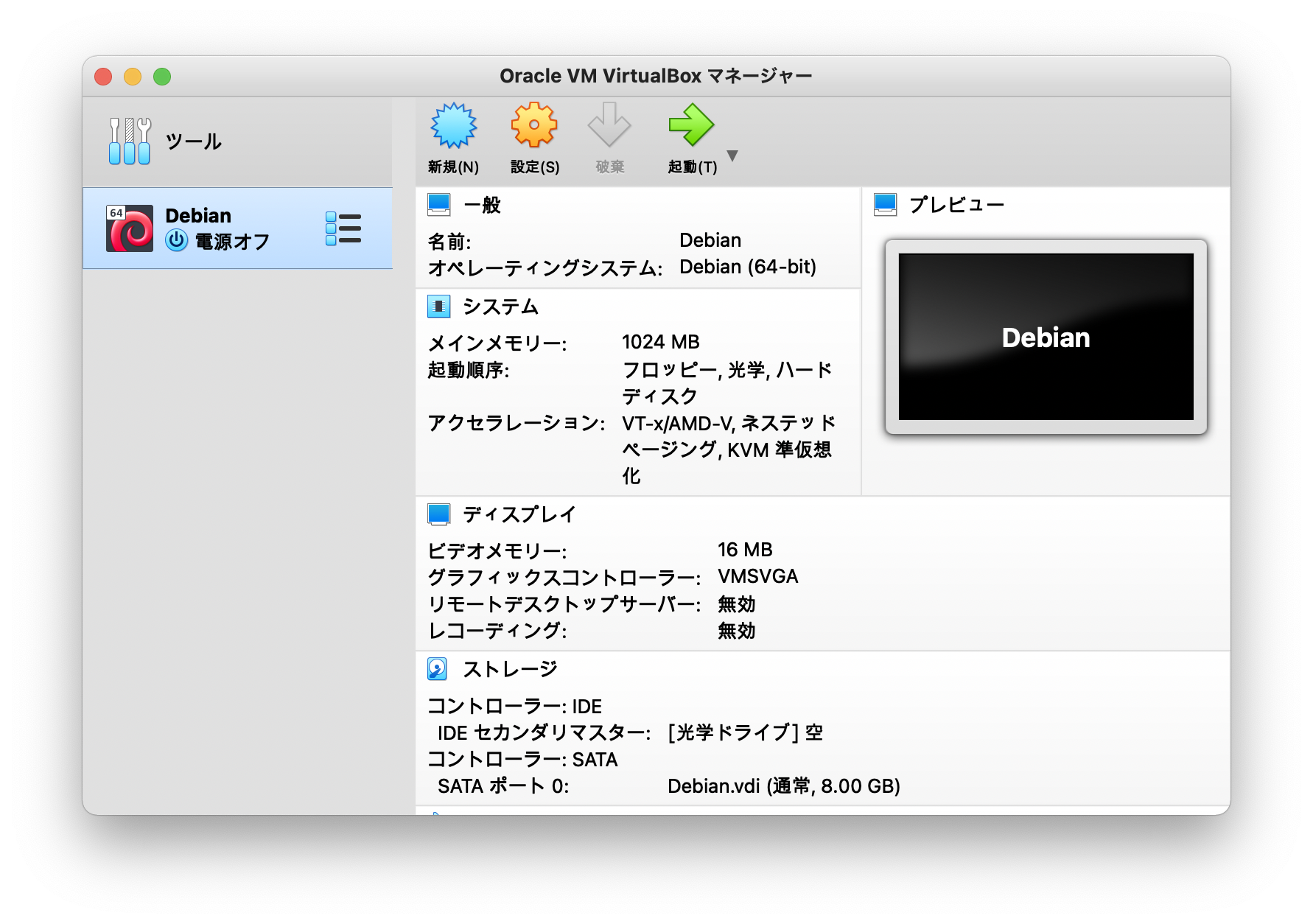
左側にDebian用の仮想マシンが表示されました。
しかしこれは中身の空っぽの仮想マシンができた状態なので続けてOSをインストールしましょう。
[仮想マシンにDebianをインストールしよう ](https://bootcamp.fjord.jp/articles/5)
Debian用の仮想マシンを作ろう
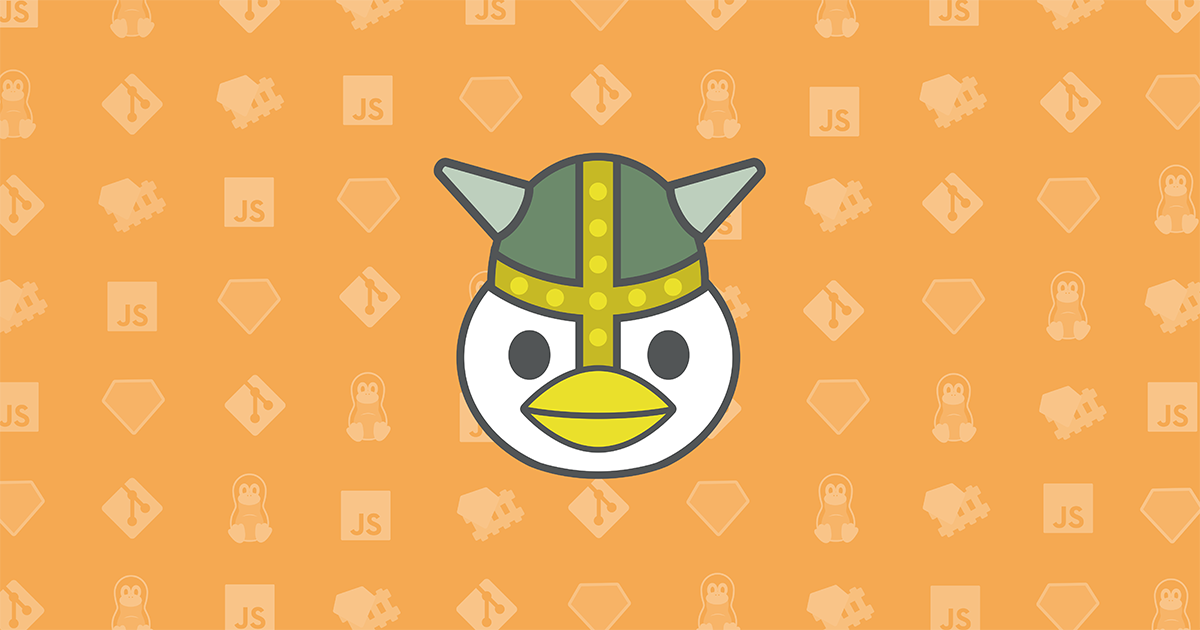
現場のプラス戦力になれるプログラミングスクール
フィヨルドブートキャンプは、就職ができるスキルを身につけるのは当然、卒業をした時点ですでに、「現場にとって、プラスの戦力として数えられる」の実力を身につけることを目標とした、オンラインプログラミングスクールです。プログラミング未経験からスタートして、HTML、CSS、Linux、Ruby、Rails、JavaScript、チーム開発を経て、最終的に自作サービスを公開するまでのカリキュラムを用意しています。
