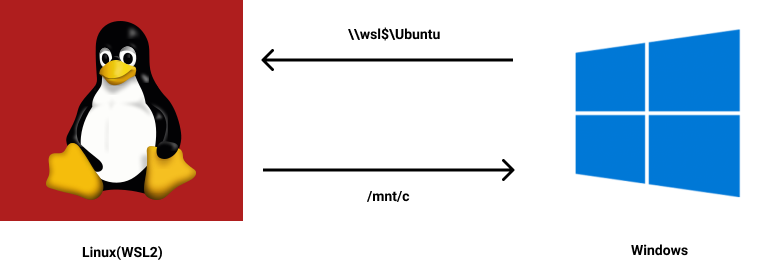
WindowsでWSL2を使っている場合はデフォルトでWindows・Linux間で簡単にファイルアクセスが行えます。
## WindowsからLinuxへアクセス
WindowsからLinuxへはExplorer(Windows10ではFile Explorerが正式名称)を使ってネットワーク経由でLinuxの中身にアクセスできます。
その場所は`\\wsl$`です。
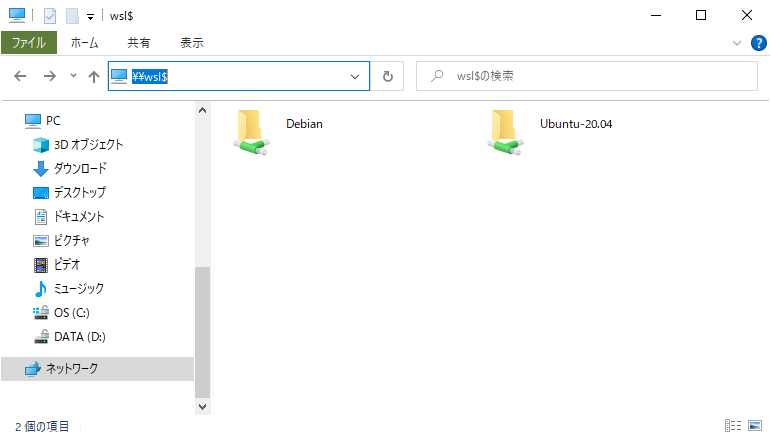
その中にインストールしたLinuxが接続されています。上記の画像の状態では、DebianとUbuntu-20.04がインストールされています。
Ubuntu-20.04の中身が見たければ`\\wsl$\Ubuntu-20.04`にアクセスします。
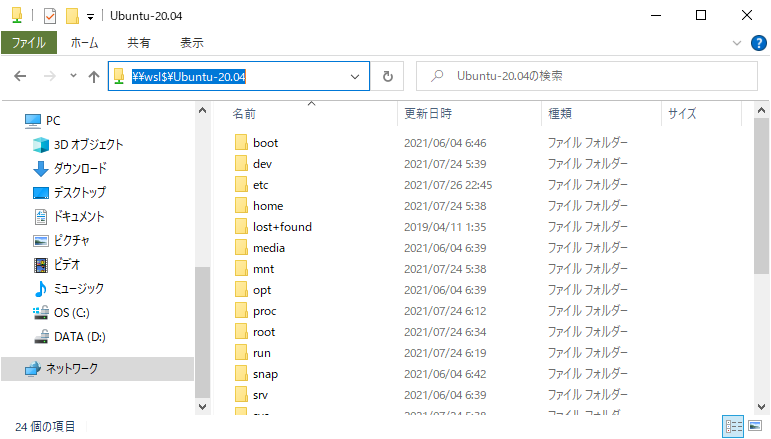
中身が見えました。
例えば、インストールしたUbuntu-20.04のユーザー`komagata`のホームディレクトリが見たければ`\\wsl$\Ubuntu-20.04\home\komagata`にアクセスすればいいわけです。
[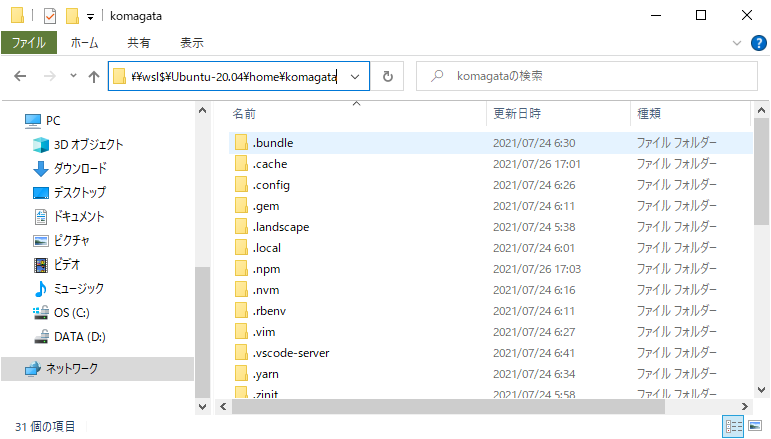](https://gyazo.com/78d8bf85d8d66f26f9206b9851165d02)
これでWindowsとWSL2でファイルのやり取りが簡単にできます。
## LinuxからWindowsへアクセス
WSL2を使っている場合、Linuxの中からWindowsのフォルダにも最初からアクセスできます。
**cドライブ**は`/mnt/c`、**dドライブ**は`/mnt/d`**にマウントされていて簡単にアクセスできます。
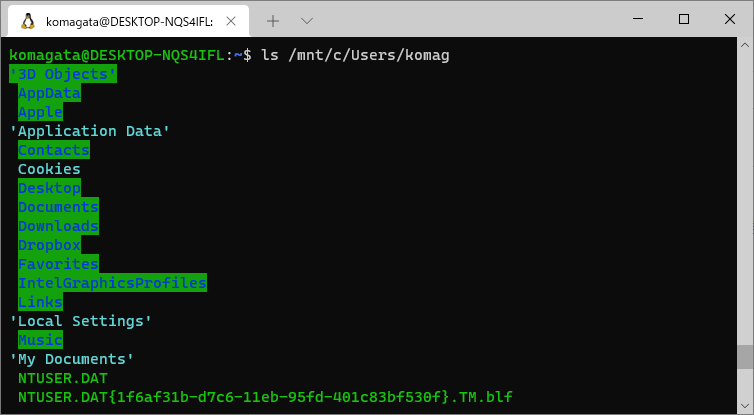
便利ですよね。
## 注意点
注意したいのがこれはネットワーク共有機能を使ってWindowsやLinuxにアクセスしているので、アプリ開発時のフォルダなど、頻繁にアクセスするものは使うOSの領域に置いておかないと速度がかなり遅くなります。
WSL2でLinux~Windows間のファイルのやり取り
現場のプラス戦力になれるプログラミングスクール
フィヨルドブートキャンプは、就職ができるスキルを身につけるのは当然、卒業をした時点ですでに、「現場にとって、プラスの戦力として数えられる」の実力を身につけることを目標とした、オンラインプログラミングスクールです。プログラミング未経験からスタートして、HTML、CSS、Linux、Ruby、Rails、JavaScript、チーム開発を経て、最終的に自作サービスを公開するまでのカリキュラムを用意しています。
