仮想マシンにOS(Debian)をインストールしましょう。
仮想マシンの作成方法は下記の記事をみてください。
[Debian用の仮想マシンを作ろう](https://bootcamp.fjord.jp/articles/4)
物理マシンでしたらインストールCD(やUSB)をマシンに入れてインストールしますが、仮想マシンの場合は、仮想のCDドライブにCDイメージをセットしてインストールします。
## CDイメージのダウンロード
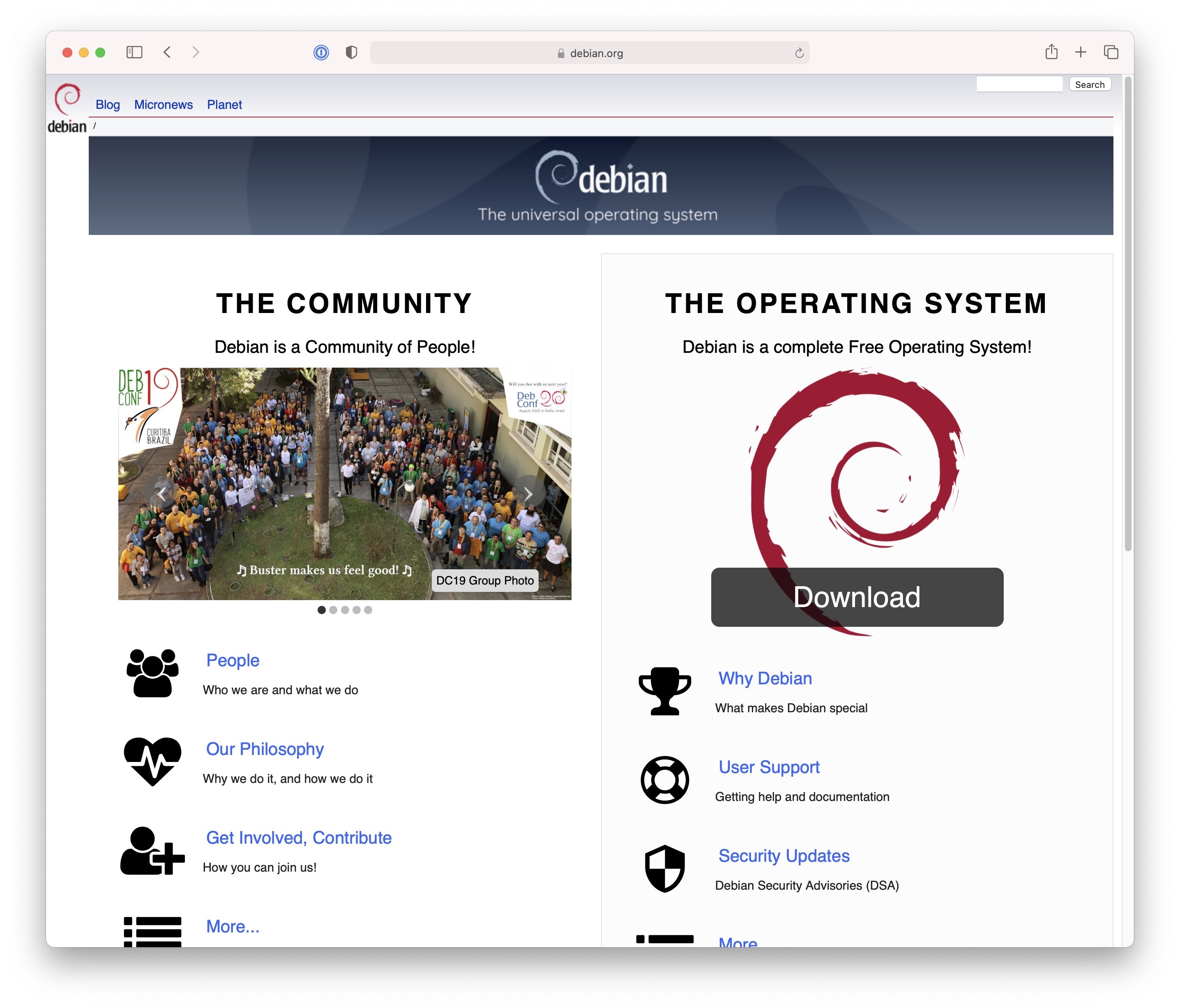
[debian.org](https://debian.org)からCDイメージをダウンロードしましょう。大きくDownloadと書いてあるリンクをクリックすればダウンロードできます。
## CDイメージのセット
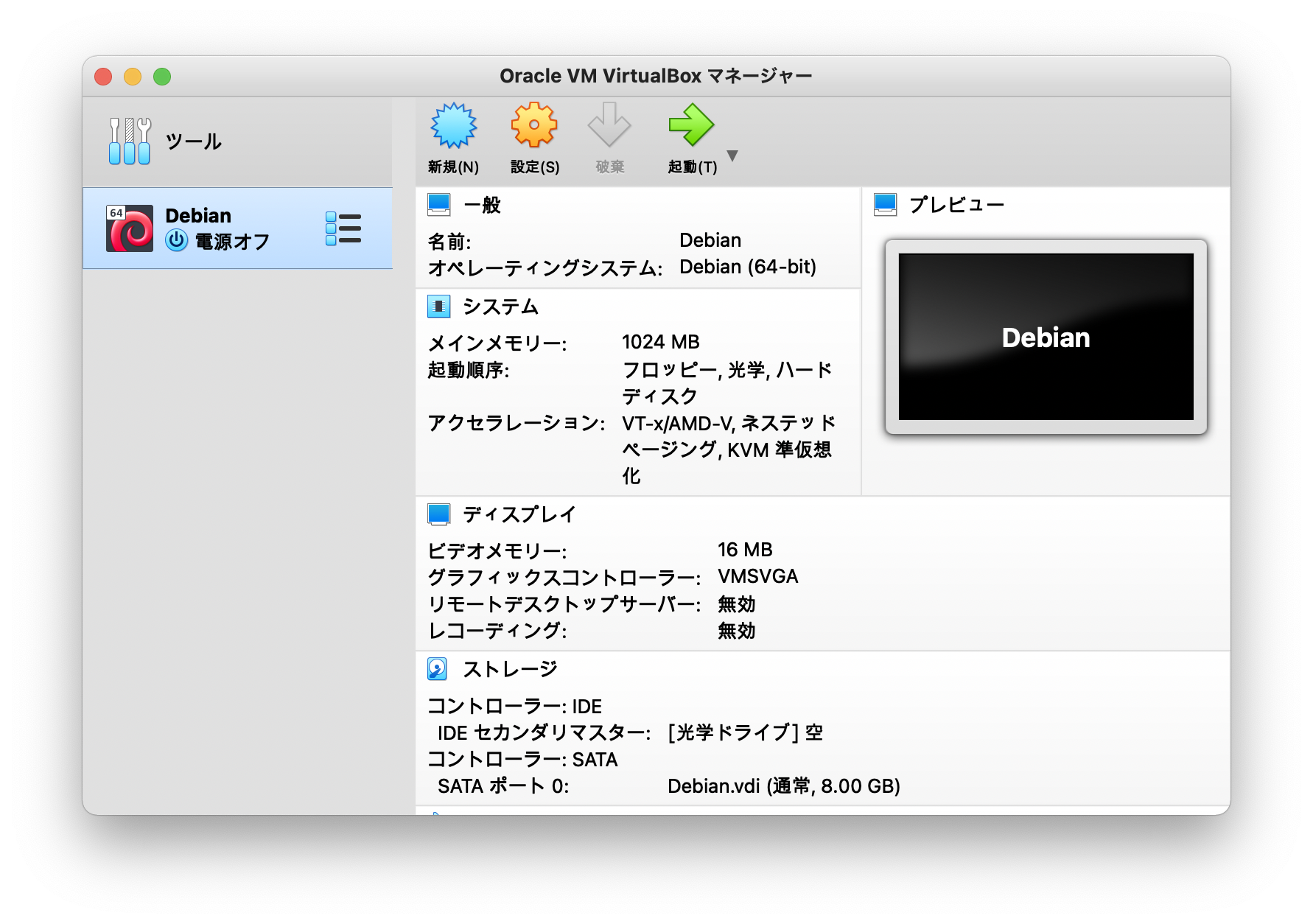
インストールしたい仮想マシンを選択して**設定**をクリック。
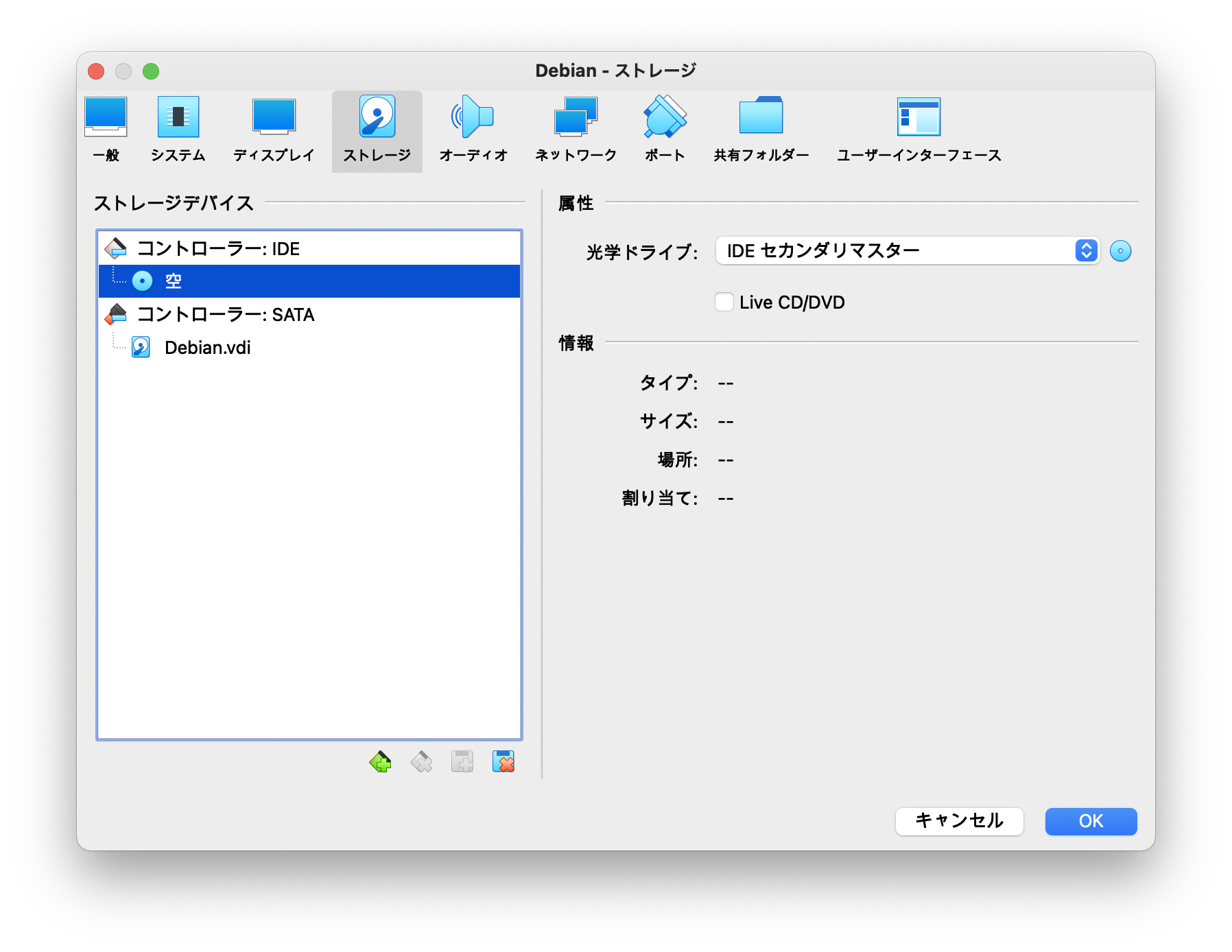
**ストレージ**を選び、左側の**ストレージデバイス**から**空**と書かれたCDアイコンを選択します。
右側の**属性**の**光学ドライブ**の右側にあるCDアイコンをクリックし、**ディスクファイルを選択**を選択して先ほどダウンロードしたDebianのインストールイメージを選択します。
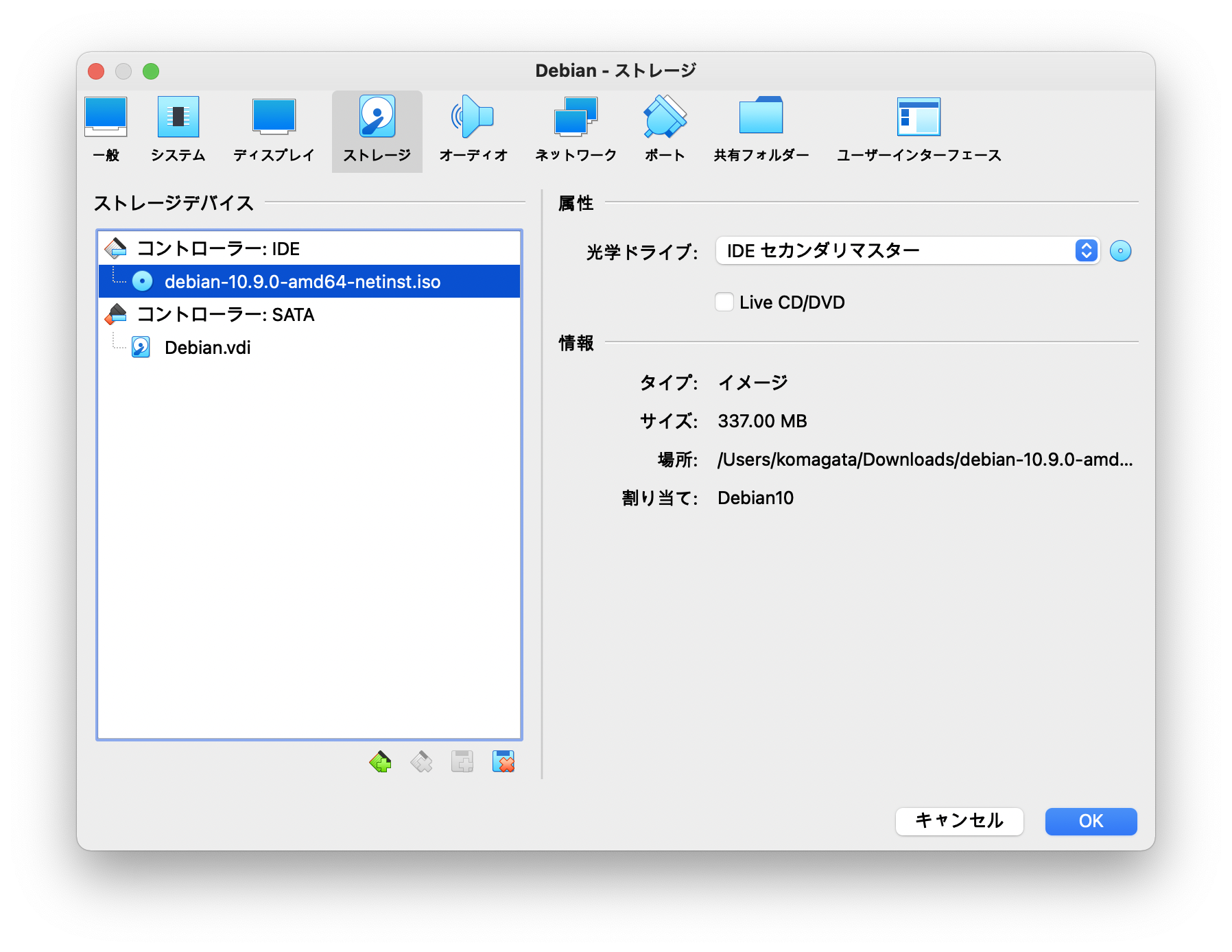
これでCDドライブにDebianのCDがセットされた状態になりました。
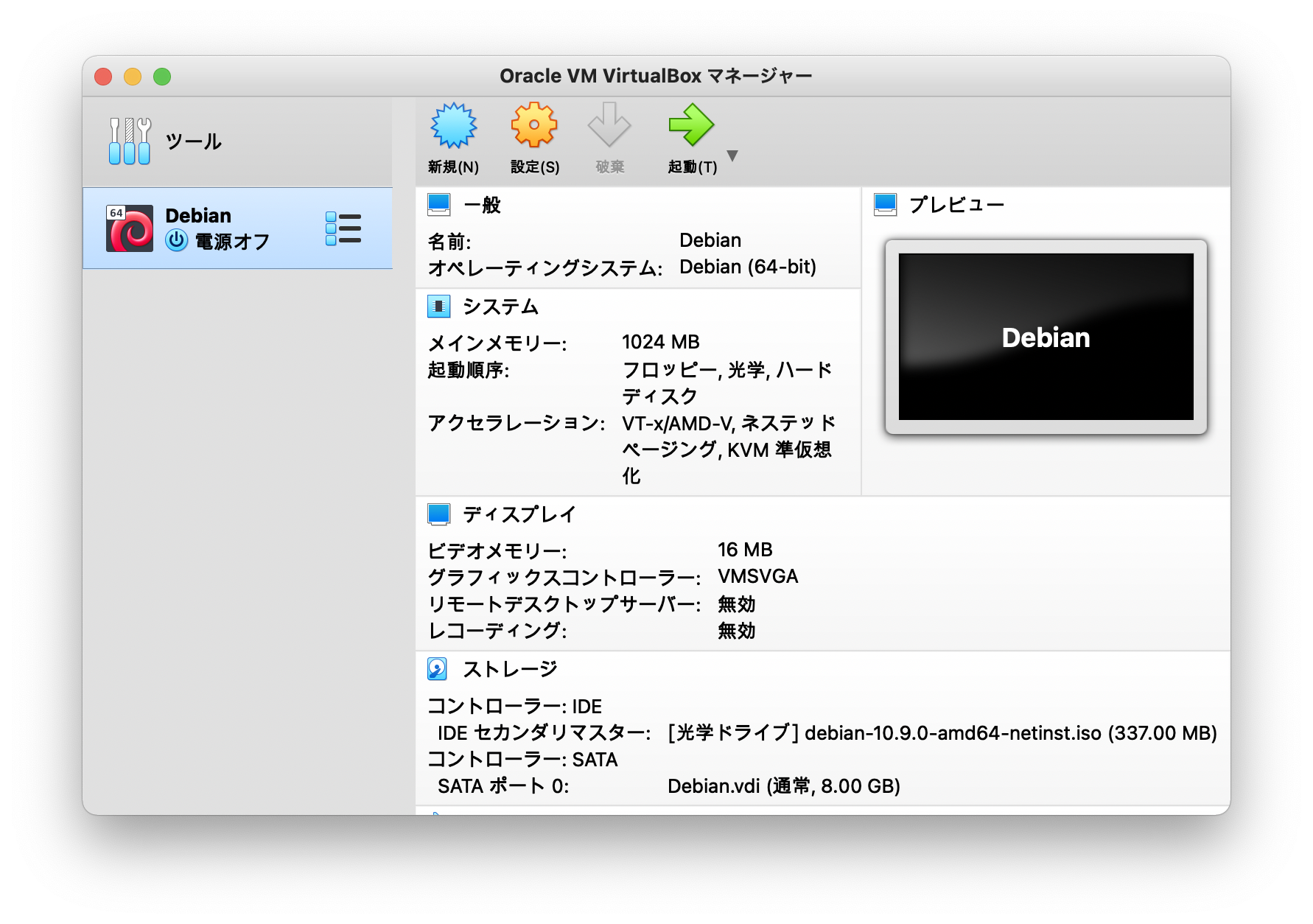
**起動**をクリックして実際に仮想マシンを起動しましょう。
## Debianのインストール
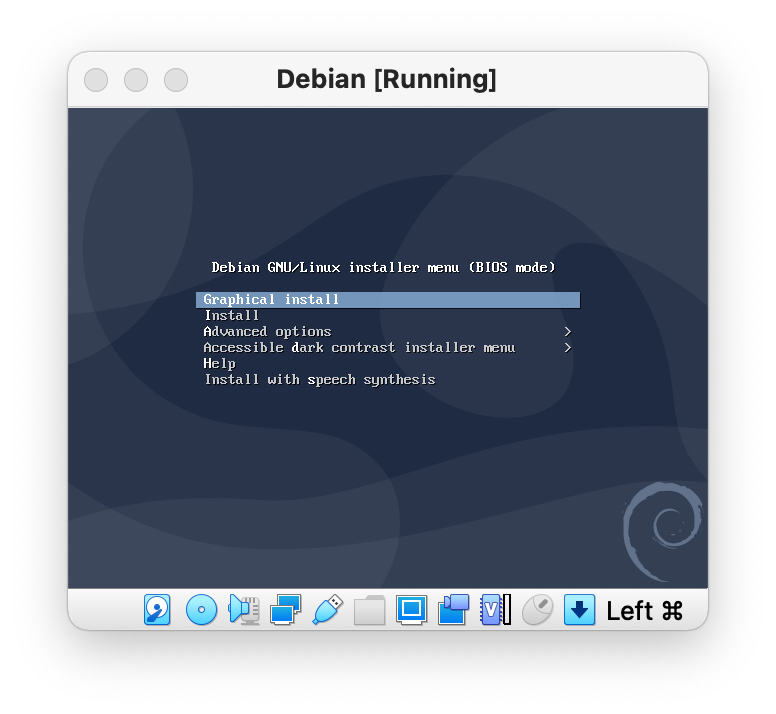
**Graphical install**を選択。
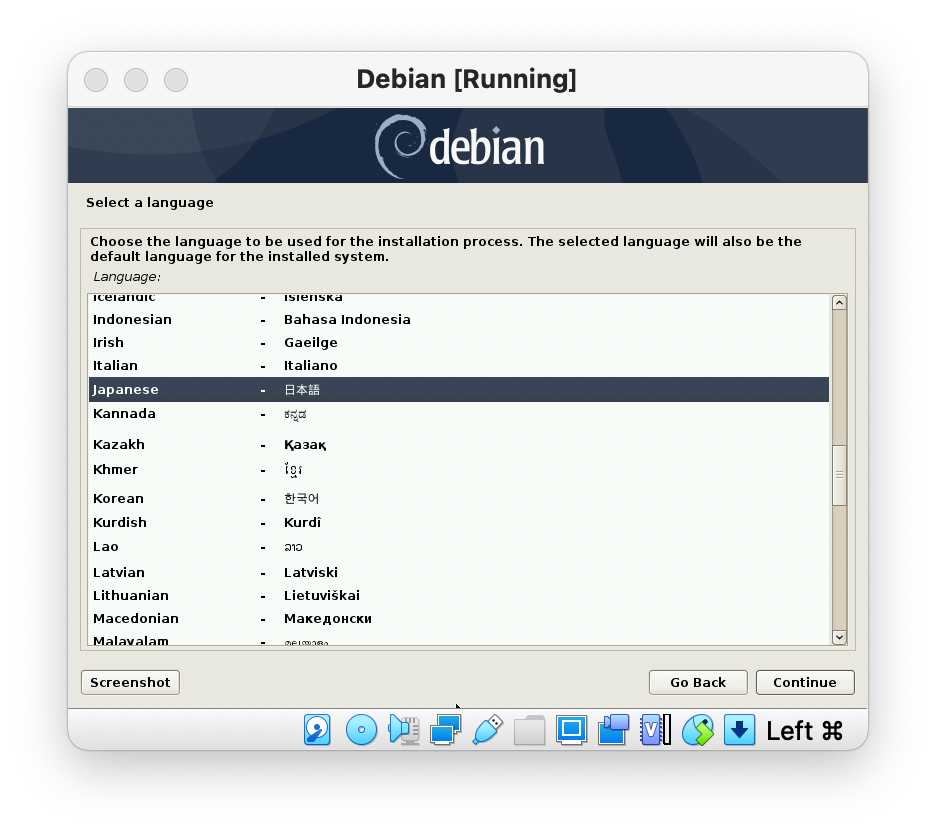
**日本語**を選択。
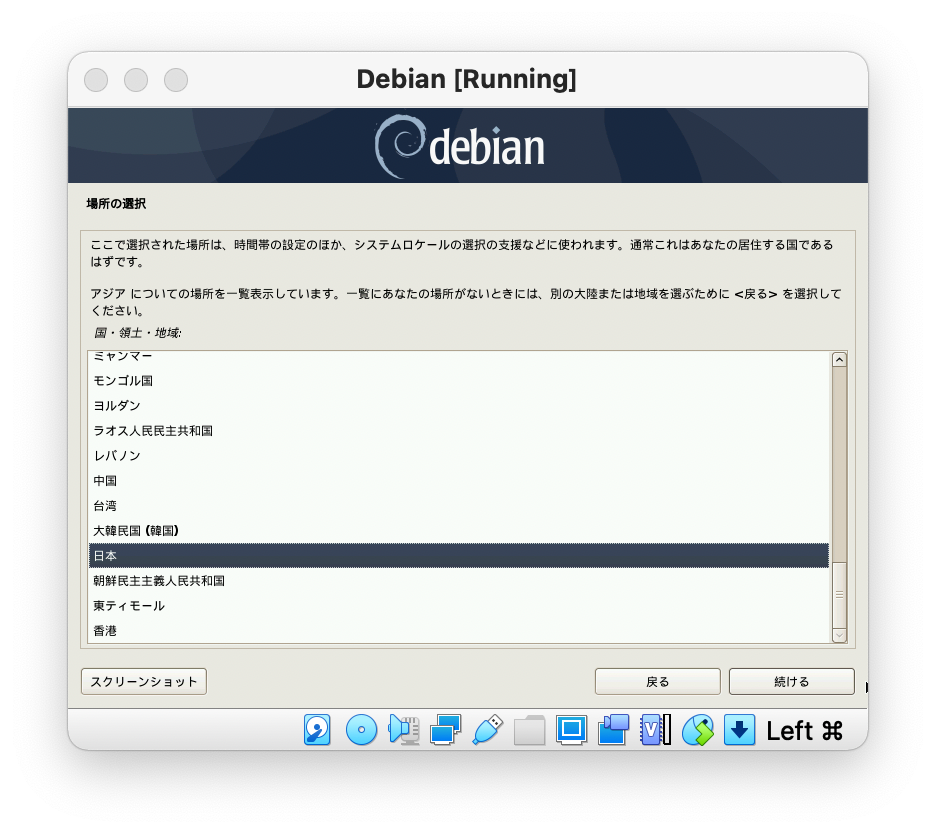
**日本**を選択。
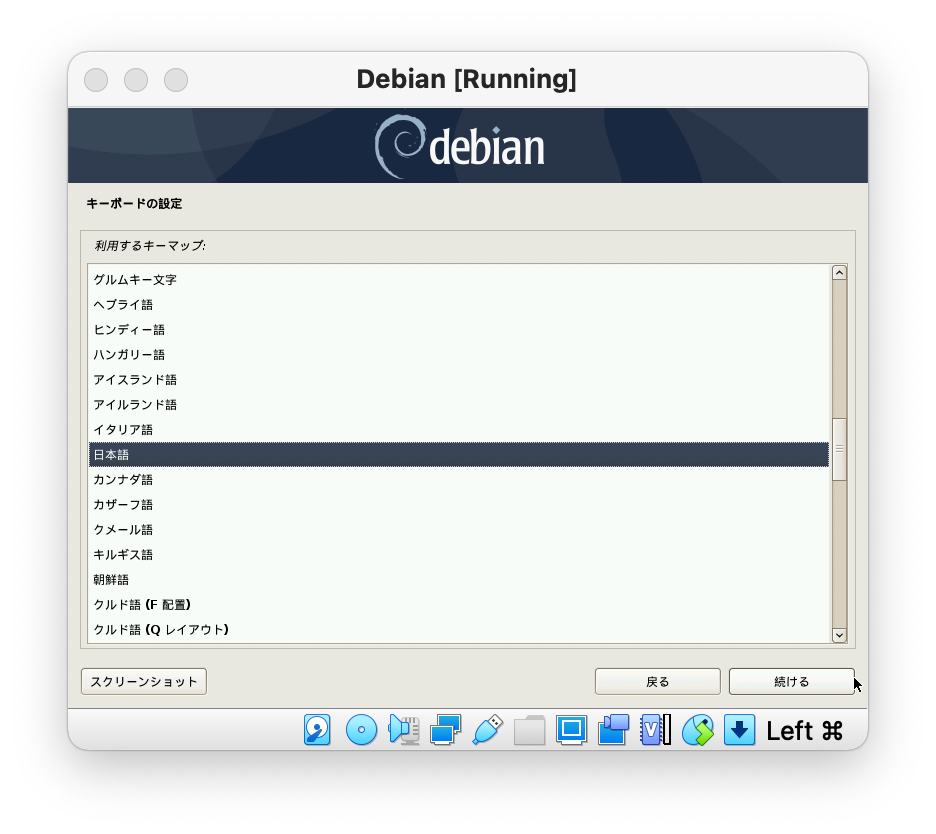
**日本語**を選択。
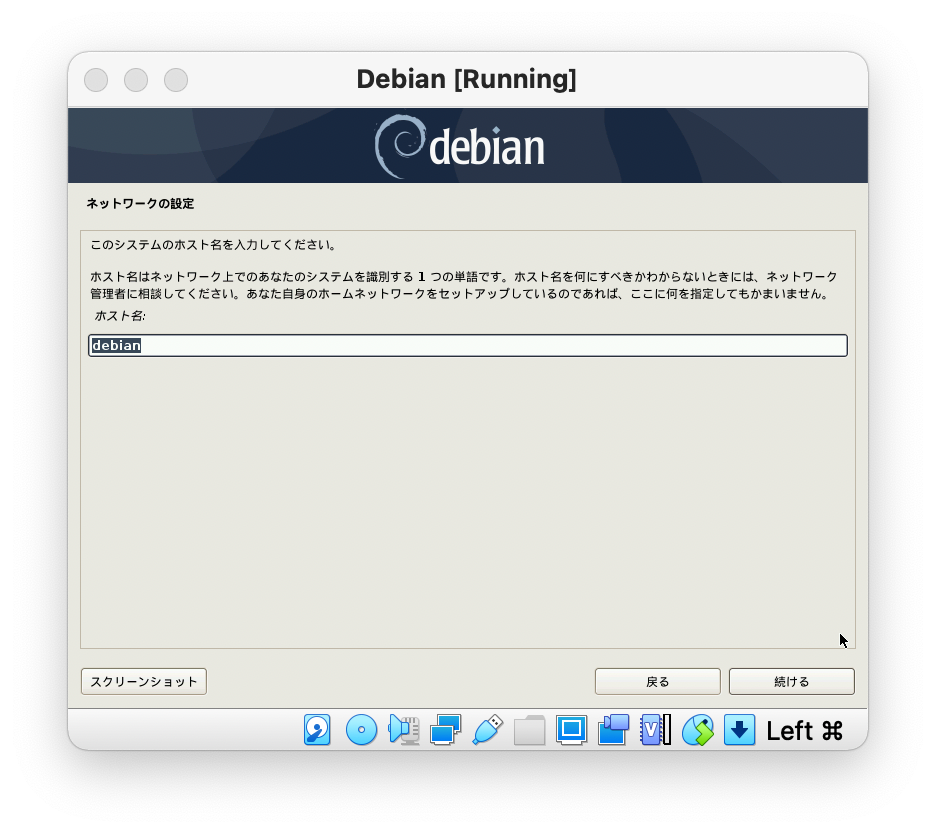
デフォルトのままでOK。
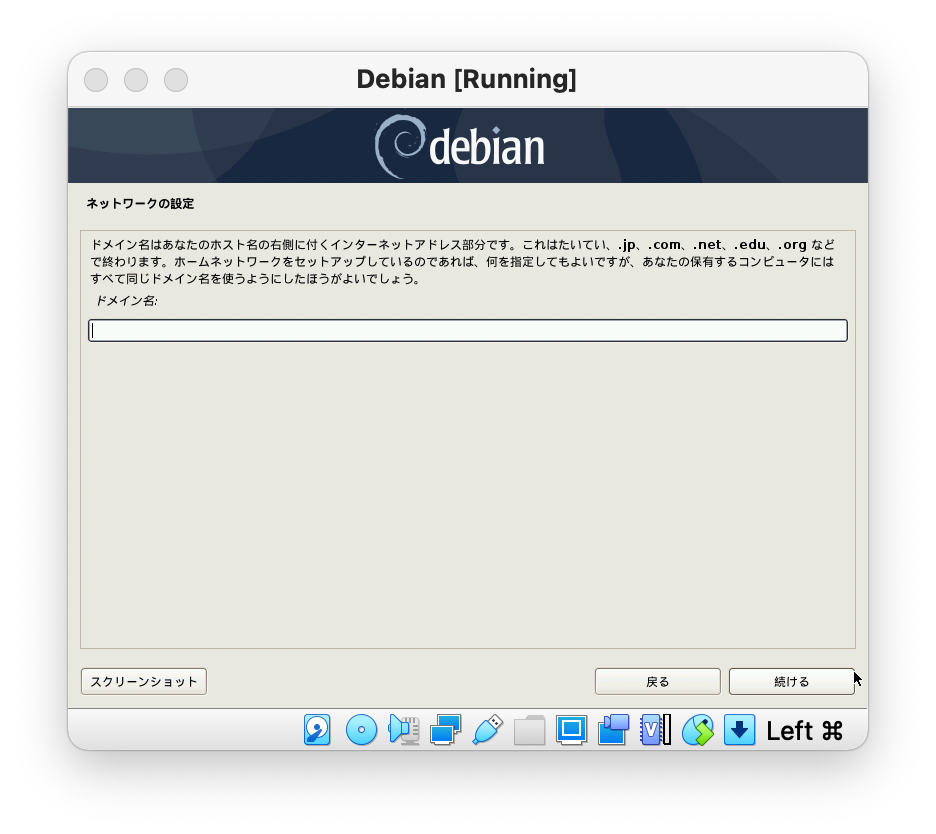
デフォルトのままでOK。
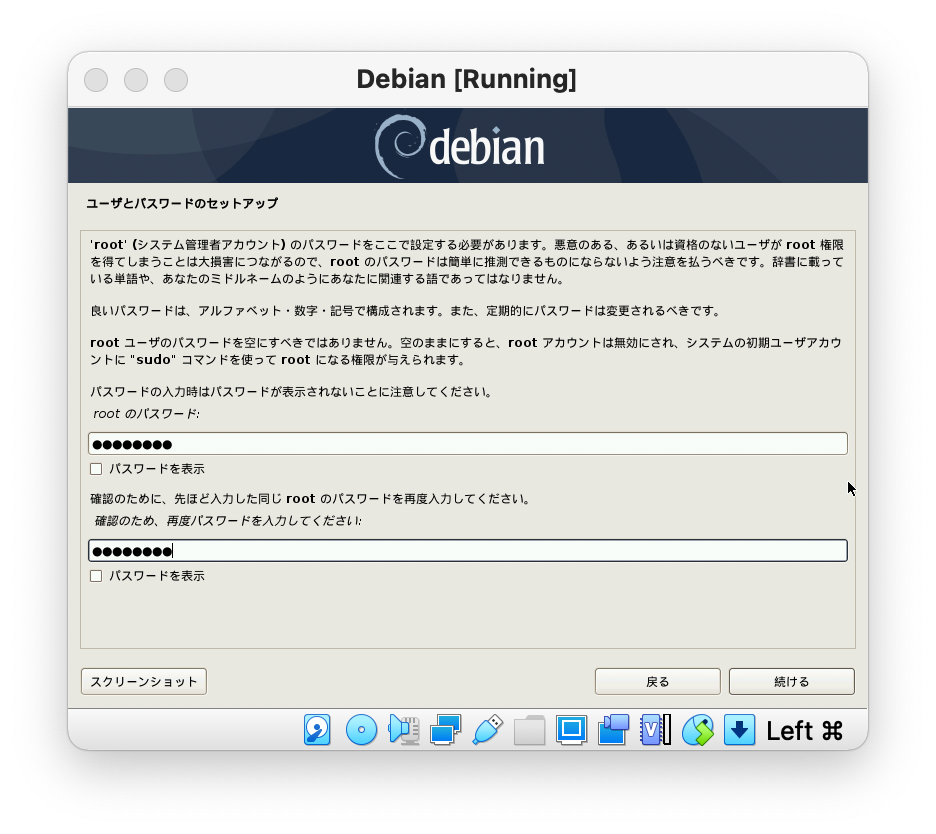
rootのパスワードを入力。
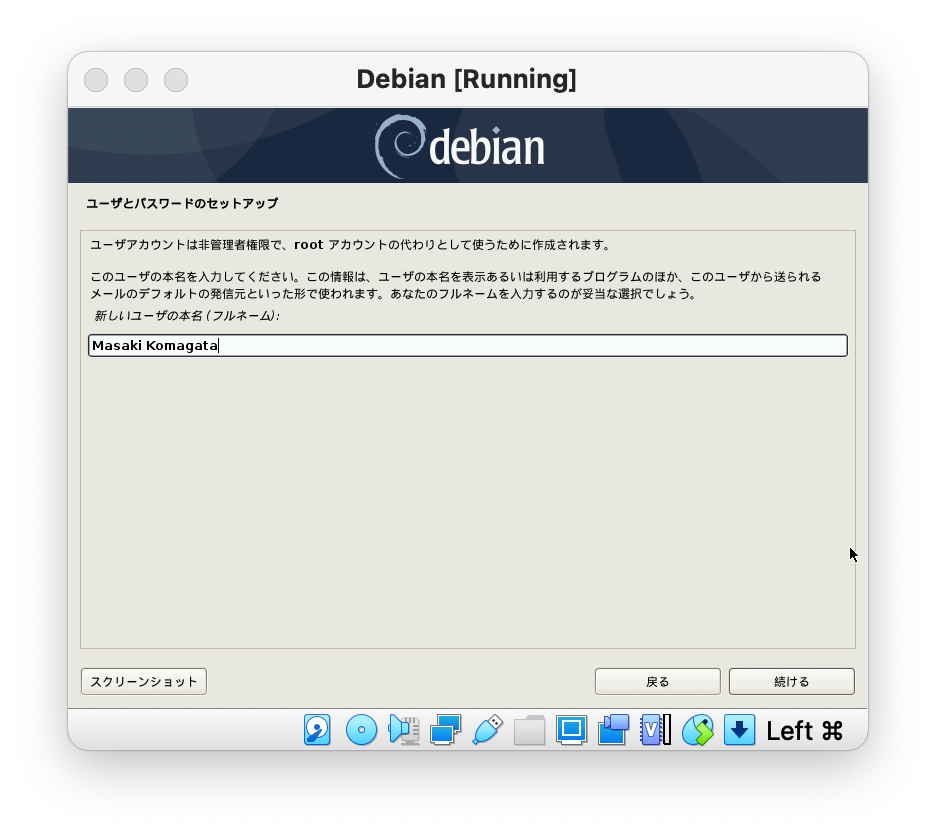
フルネームを入力。
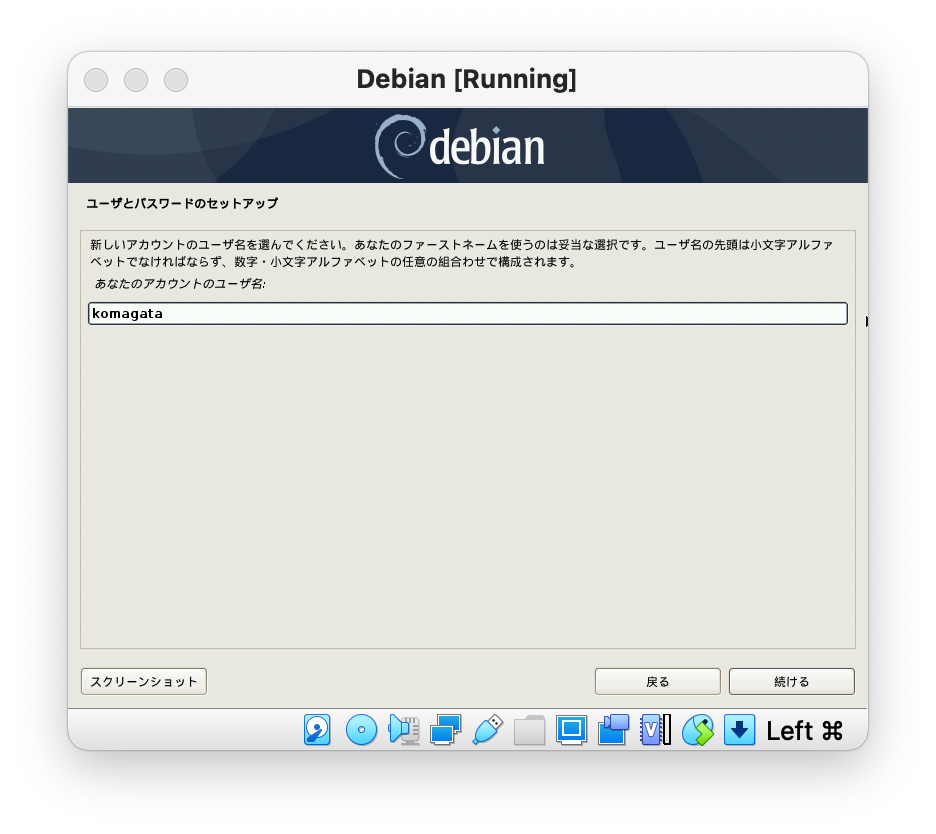
ユーザー名を入力。
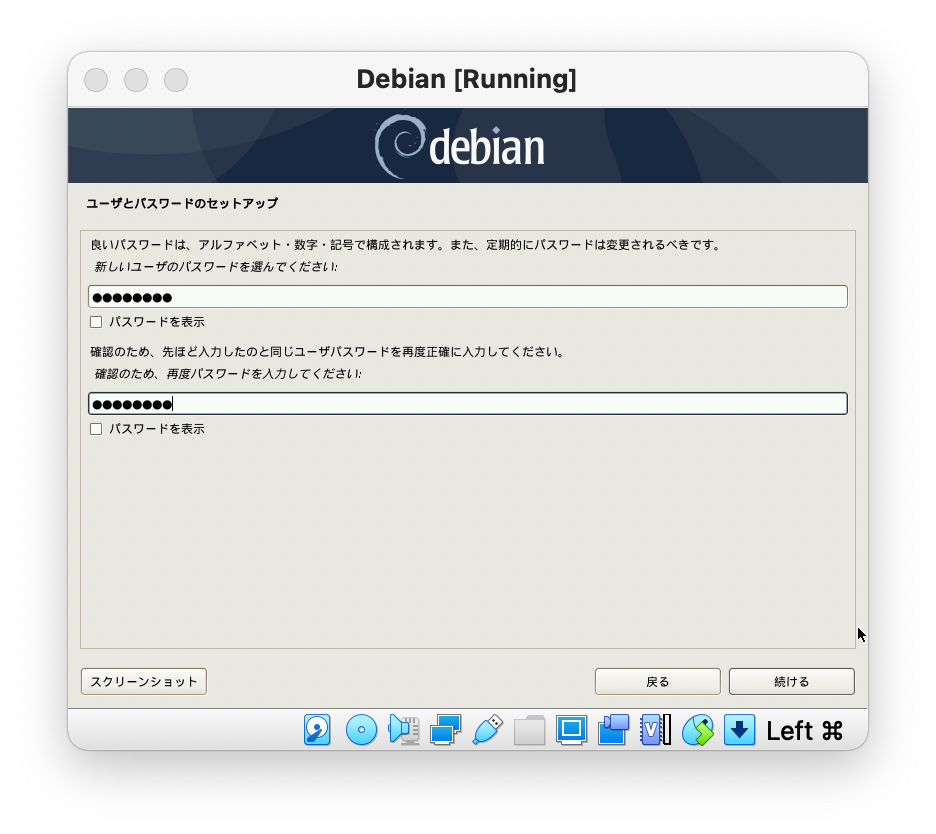
ユーザーのパスワードを入力。
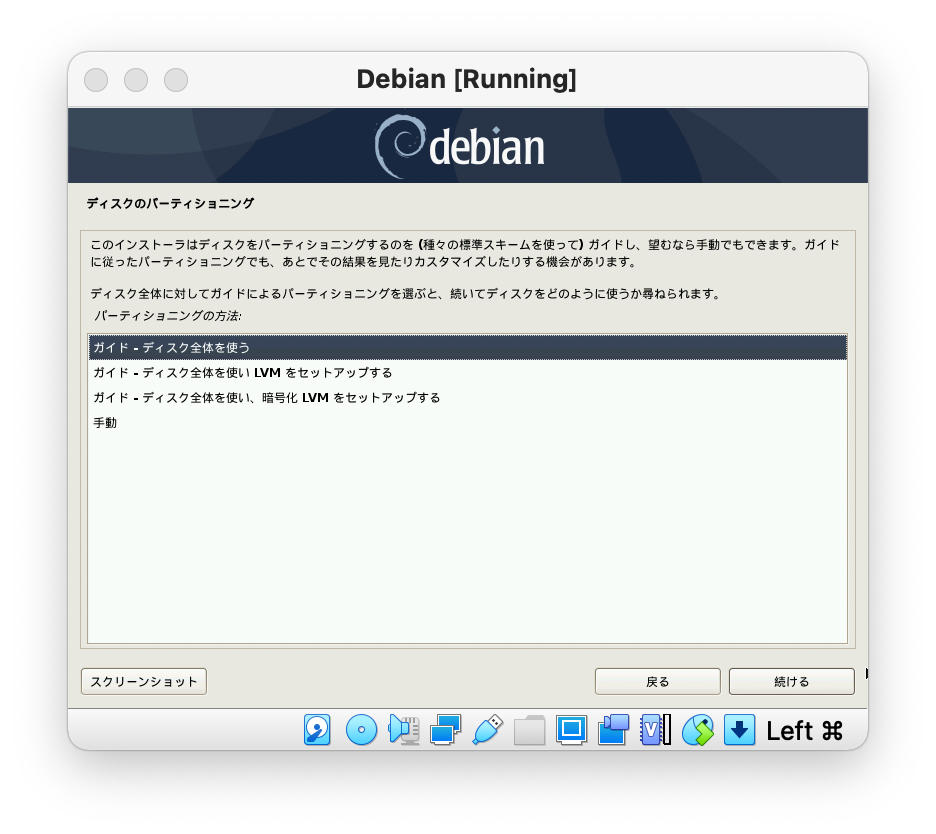
デフォルトでOK。
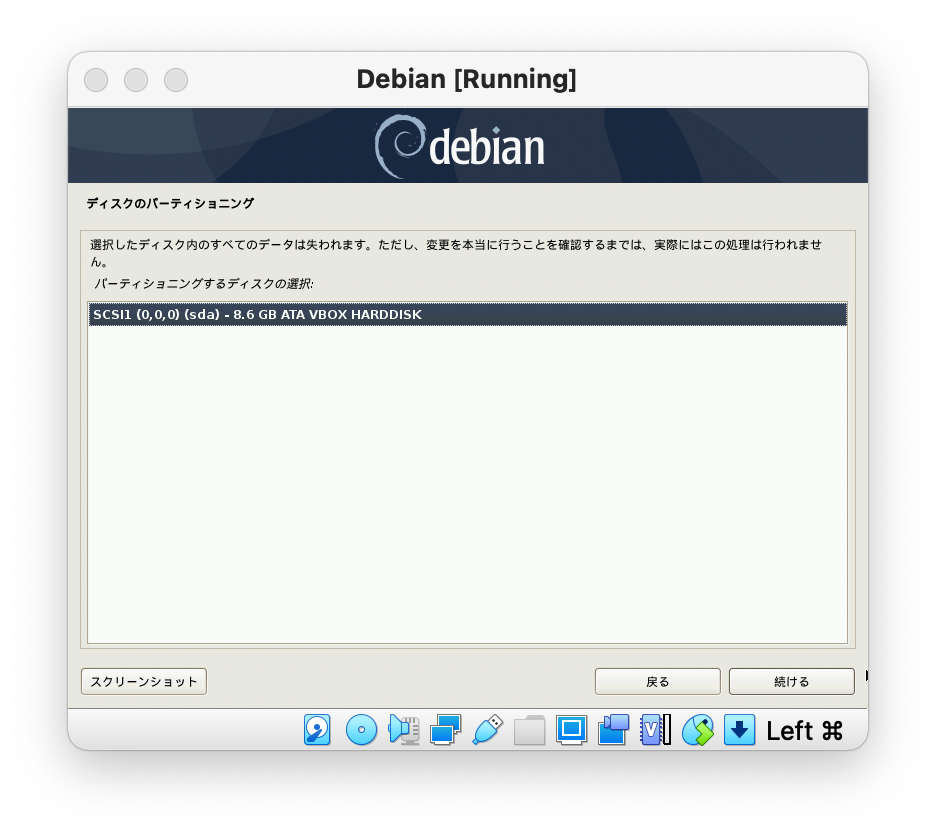
デフォルトでOK。

デフォルトでOK。
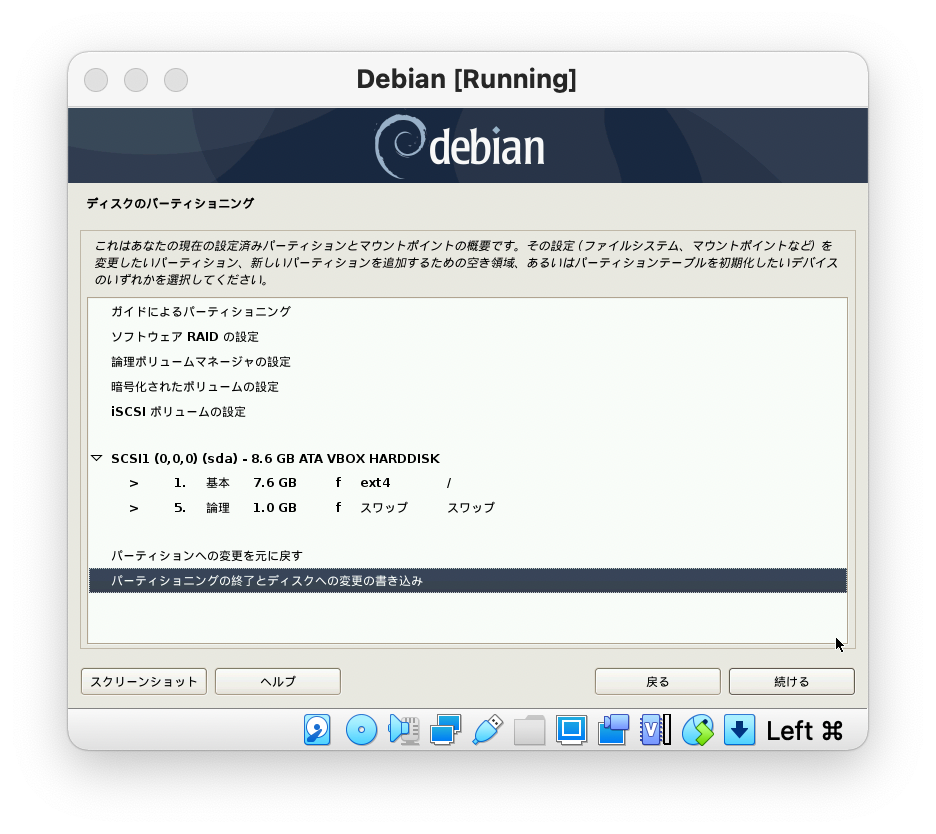
**パーティショニングの終了とディスクへの変更の書き込み**を選択。
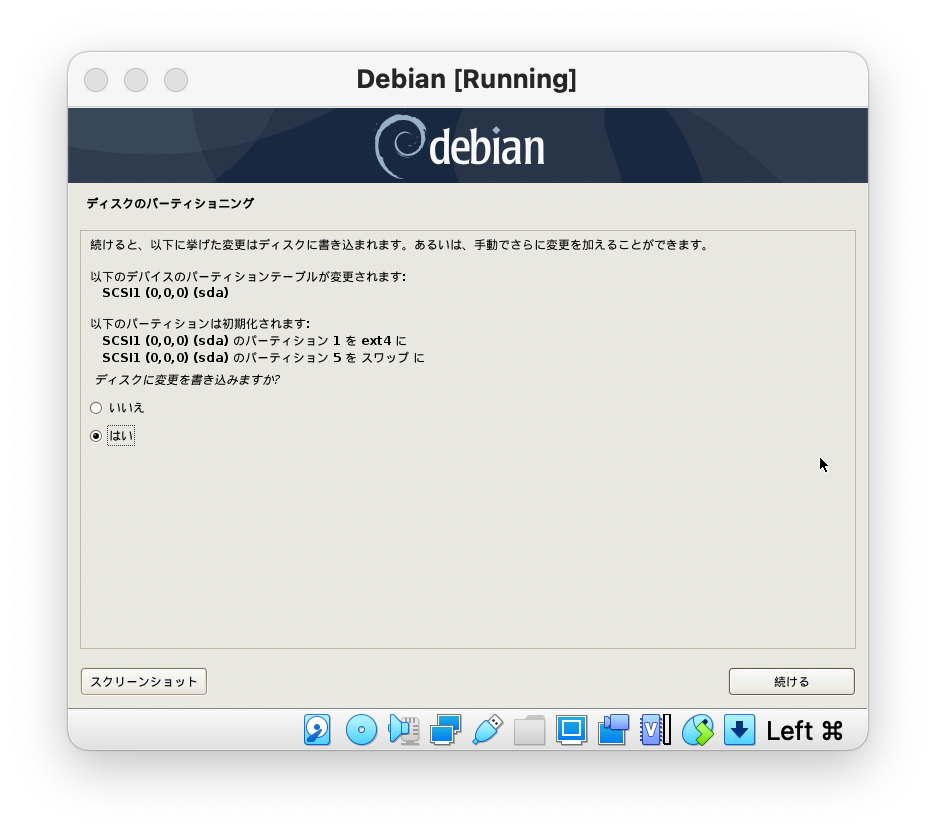
**はい**を選択。
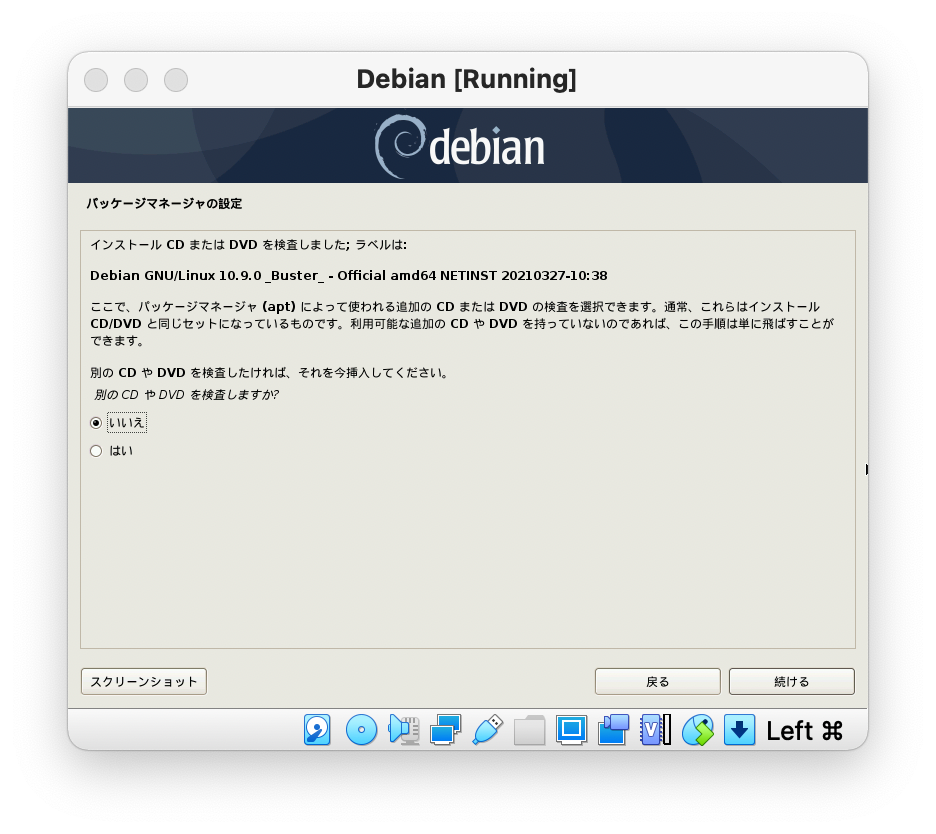
デフォルトでOK。
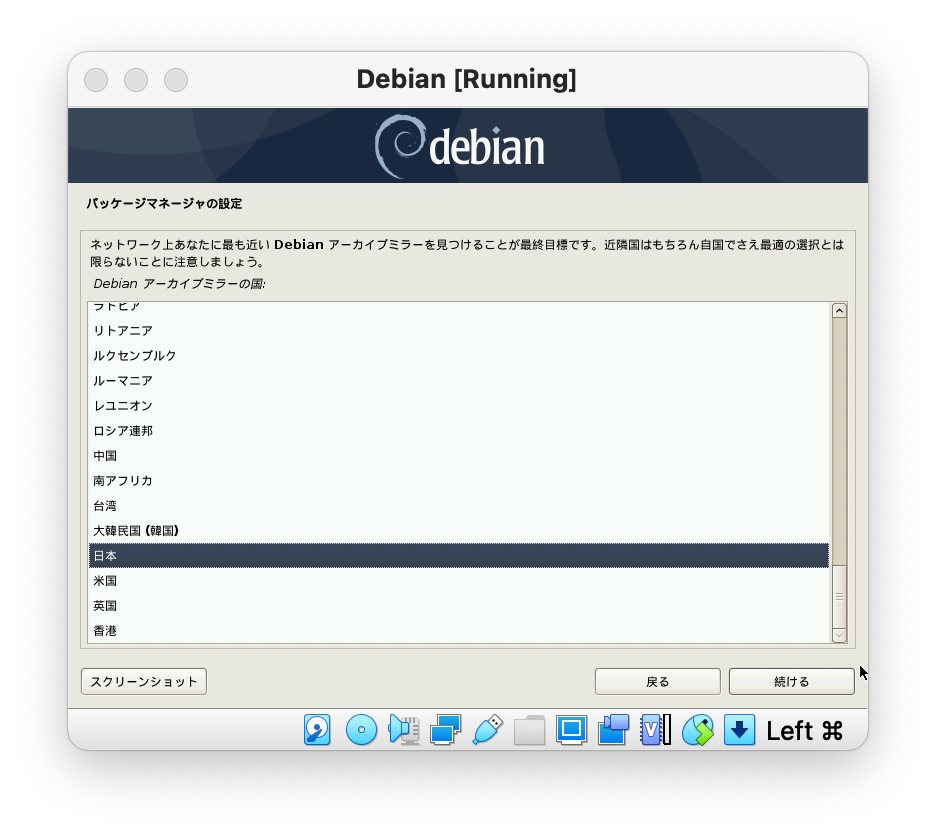
デフォルトでOK。
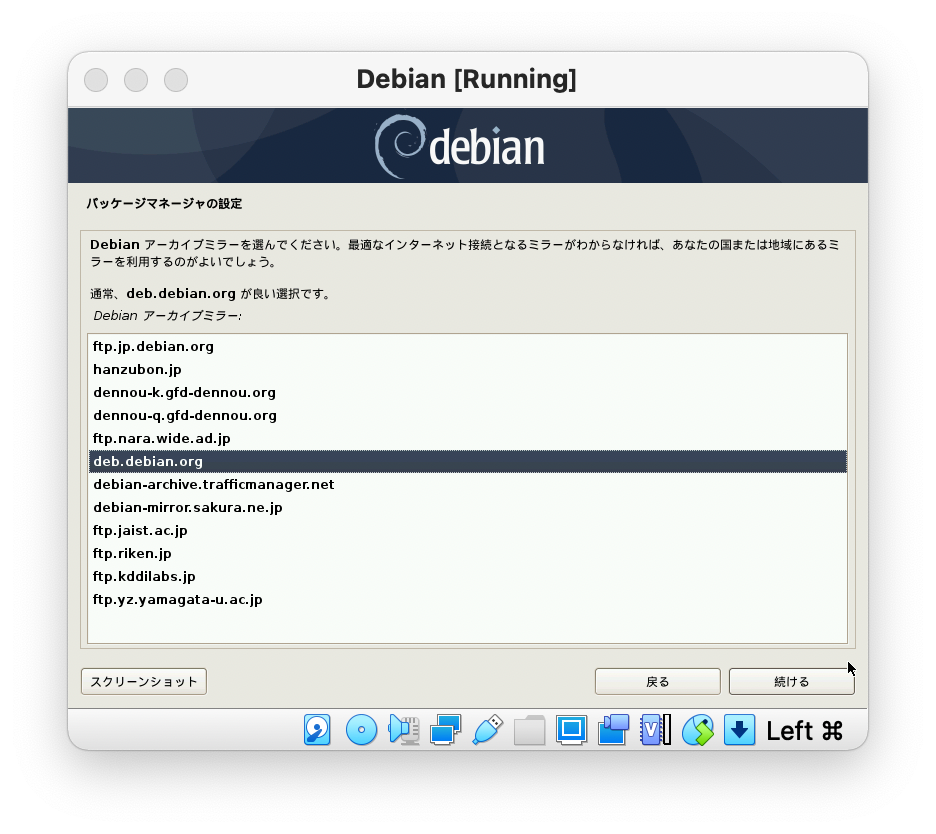
デフォルトでOK。

デフォルトでOK。
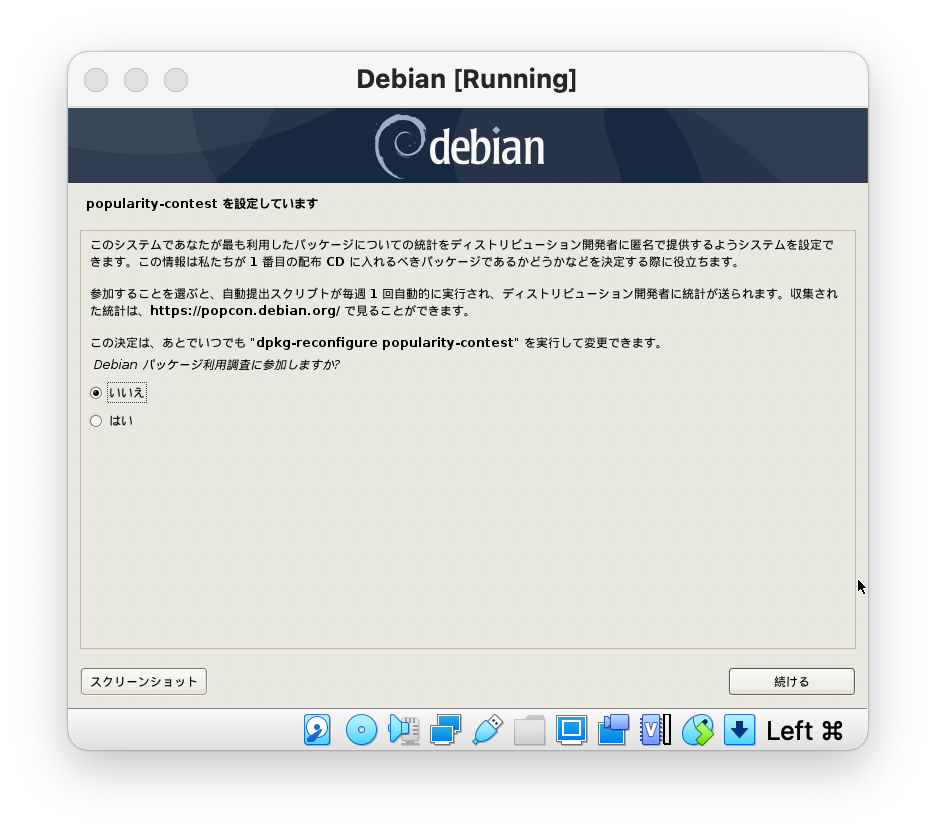
デフォルトでOK。
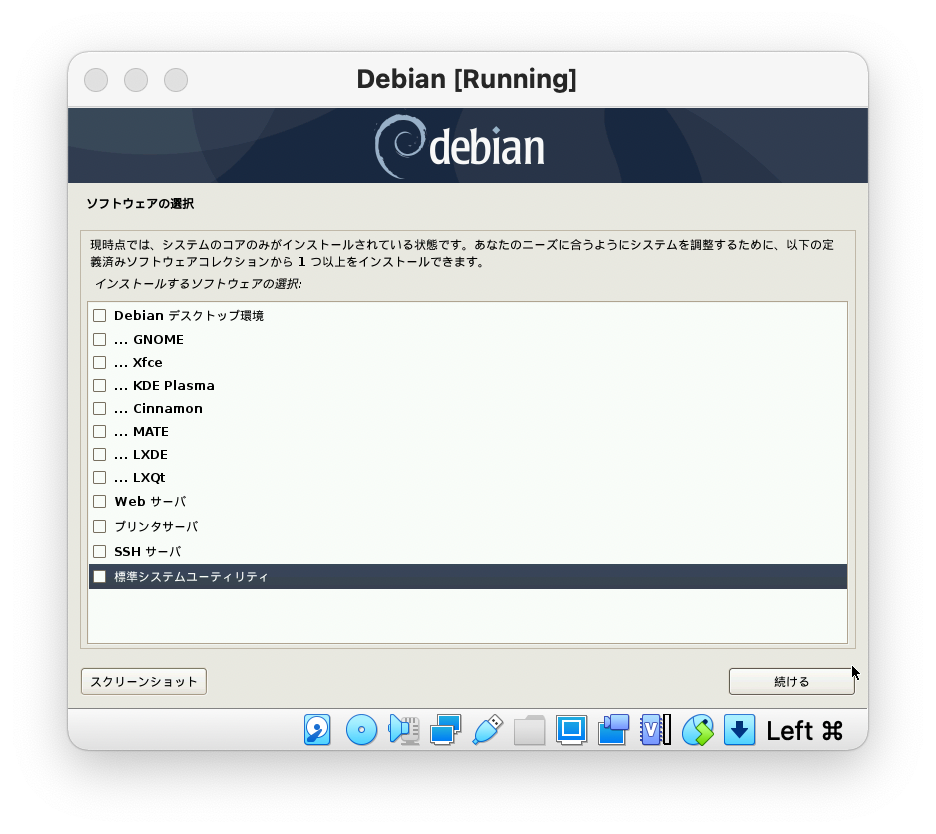
全てのチェックを外す。
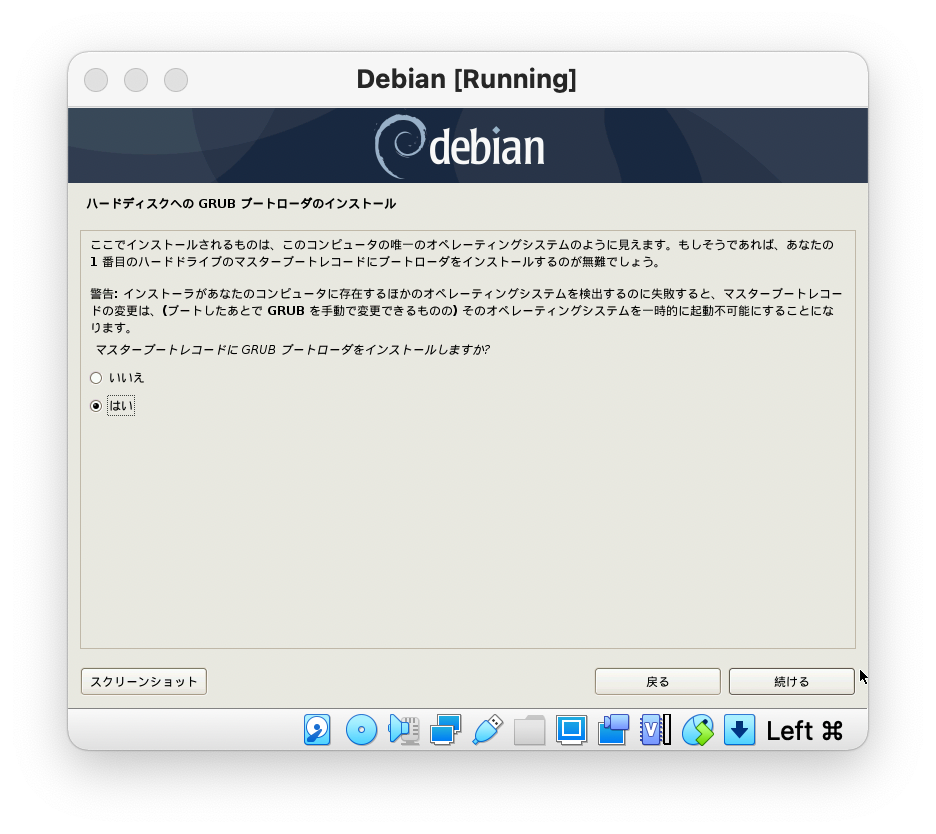
**はい**を選択。
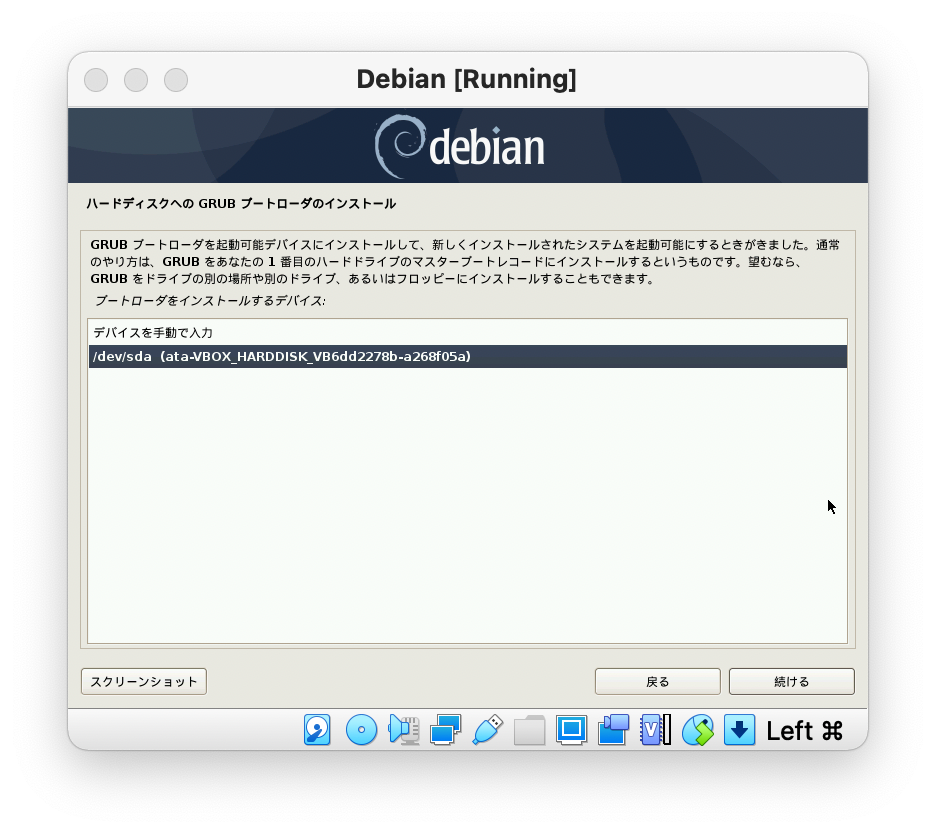
**/dev/sda**を選択。
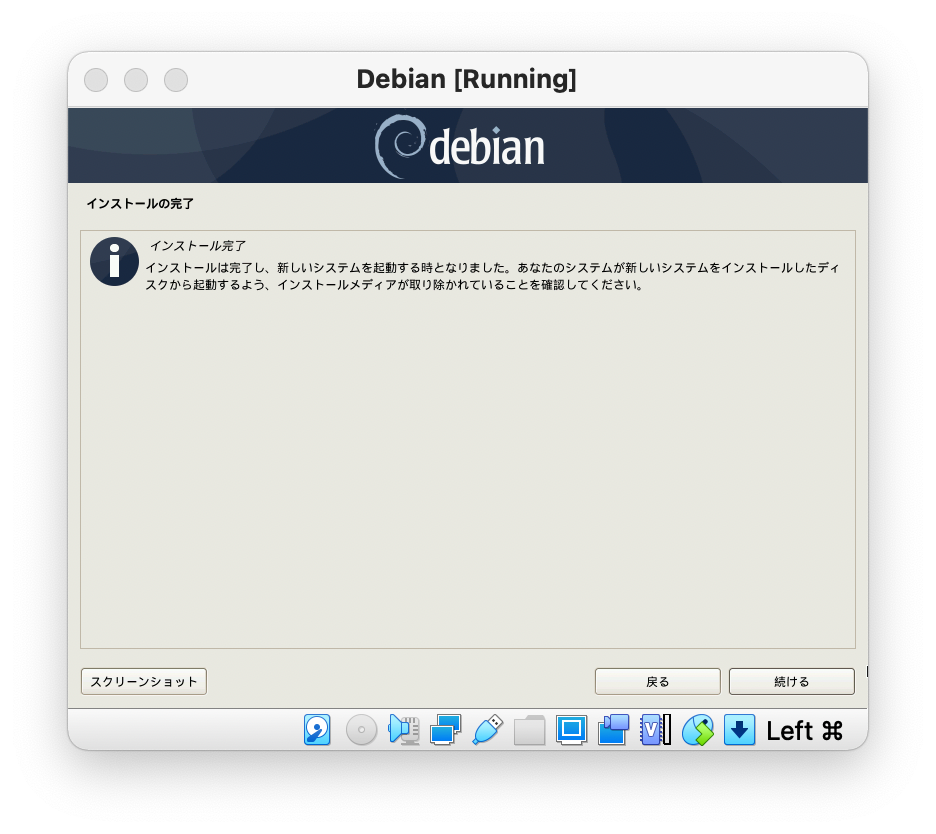
これでインストール完了です。**続ける**をクリックすると自動的に再起動してDebianが立ち上がります。
## Debianにログインする
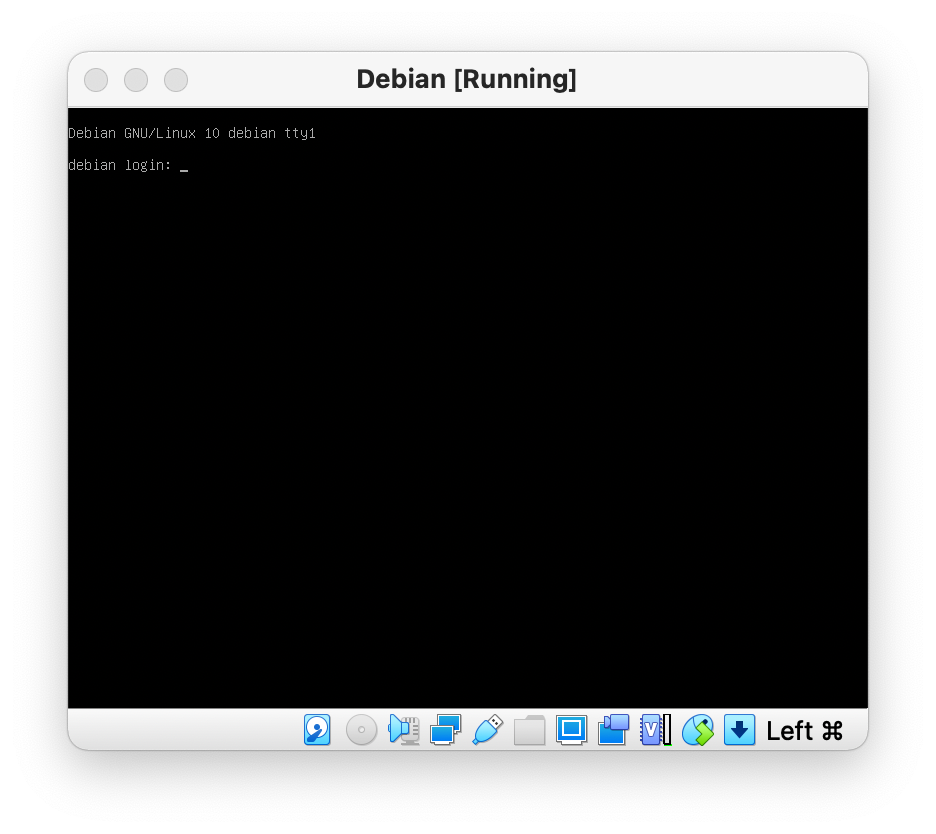
ユーザー名とパスワードを入力してログインします。まずはrootでログインしてみましょう。
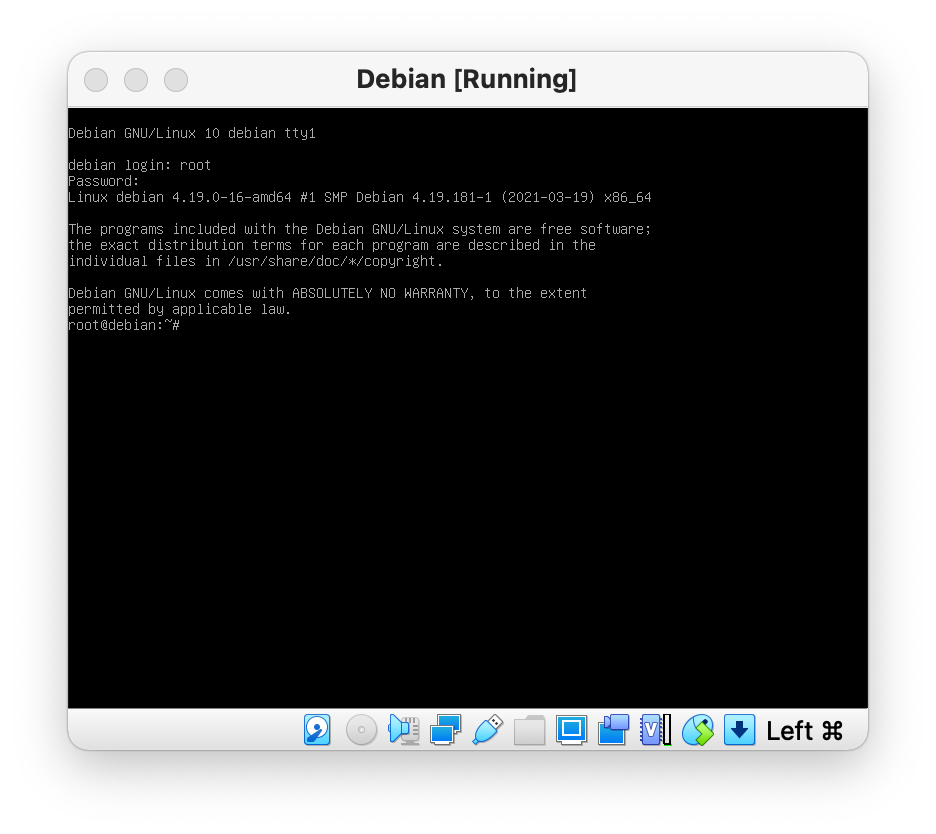
ログインできました!
## localeを設定する
インストールをわかりやすくするために日本語の設定でインストールしましたが、今後使っていくのに日本語を使ってると文字化けなど何かと面倒なので英語の設定にしておきましょう。
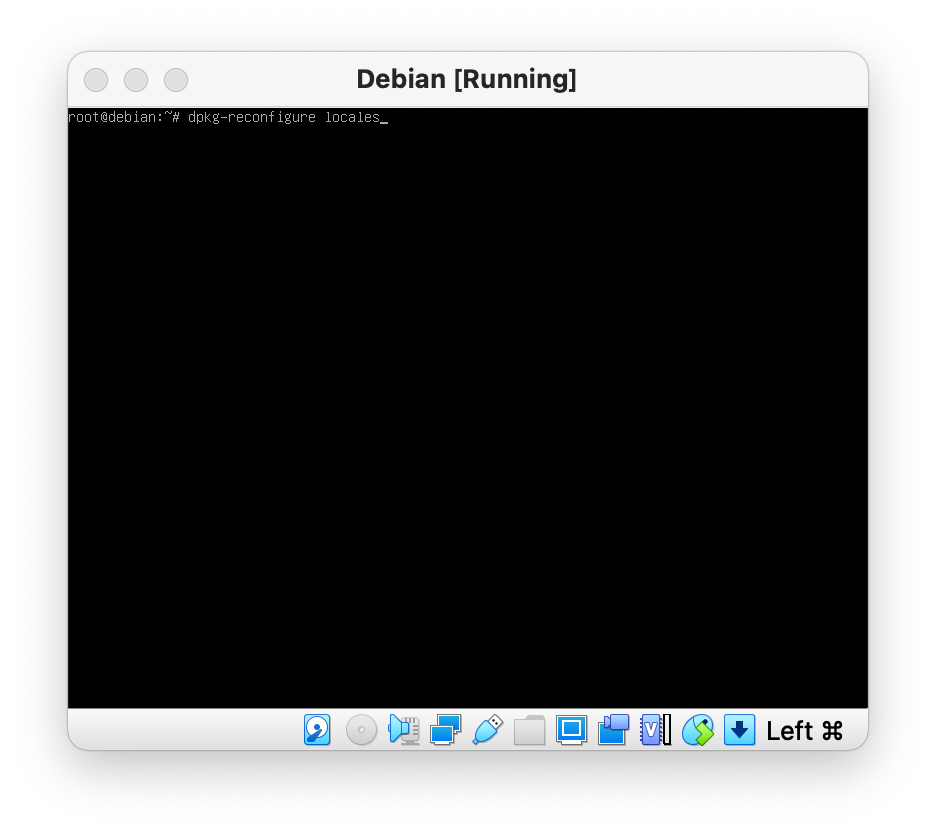
`dpkg-reconfigure locales`コマンドを実行します。
もし実行できなかった場合は`apt update` `apt install locales`を実行してから再度実行してみてください。
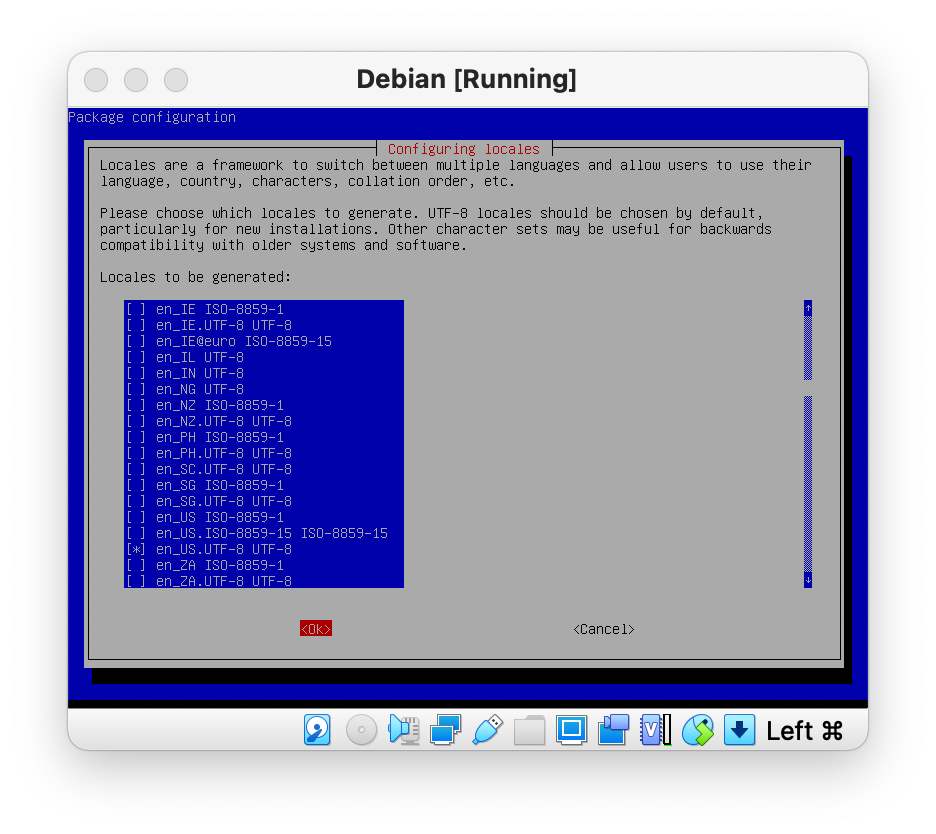
`en_US.UTF-8 UTF-8`を選択します。
(矢印キーで上下に移動し、スペースキーで選択します。タブキーで項目を移動できます。)
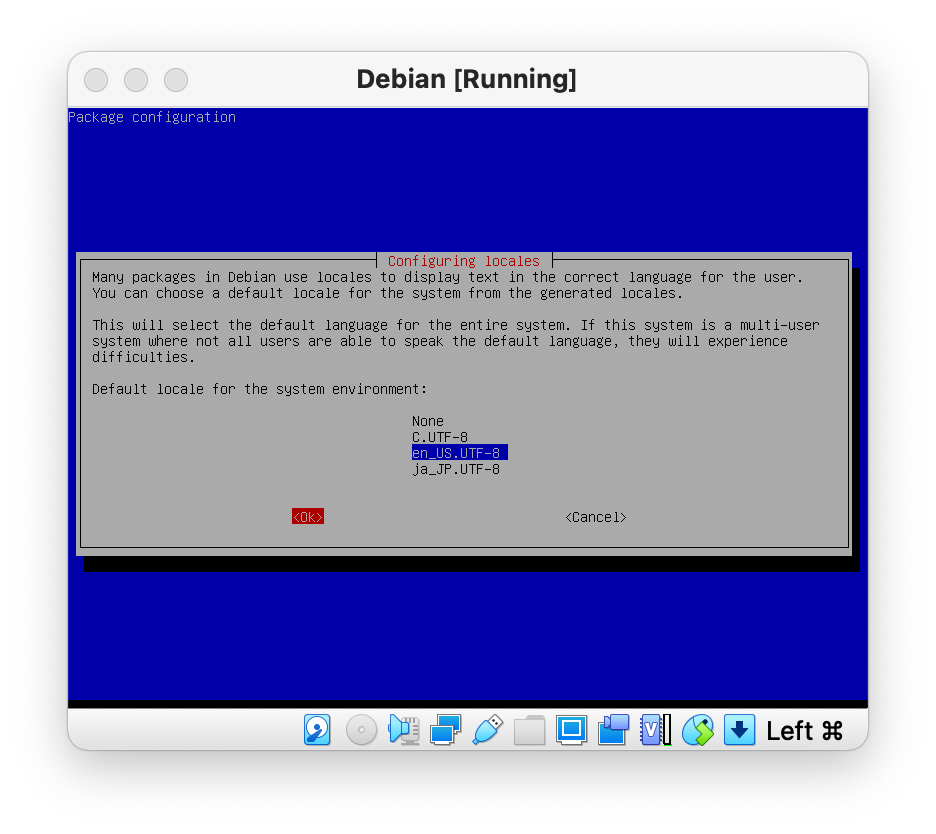
`en_US.UTF-8`を選択します。
これで英語の設定になりました。
## ホストOSからゲストOSにネットワーク経由で接続する
このままこのコンソールを使って学習を進めてもいいのですが、何かと不便なのでmacのTerminal.appを使ってDebianに接続し、操れるようにしましょう。
[VirtualBoxでホストOSからゲストOSにアクセスする](https://bootcamp.fjord.jp/articles/13)
## Debianが使えるようになったら
これでDebianのインストールが終わって自由に使うことができるようになりました。下記のプラクティスに進んでLinuxを学習しましょう。
[Linux のファイル操作の基本を理解する](https://bootcamp.fjord.jp/practices/5)
仮想マシンにDebianをインストールしよう

現場のプラス戦力になれるプログラミングスクール
フィヨルドブートキャンプは、就職ができるスキルを身につけるのは当然、卒業をした時点ですでに、「現場にとって、プラスの戦力として数えられる」の実力を身につけることを目標とした、オンラインプログラミングスクールです。プログラミング未経験からスタートして、HTML、CSS、Linux、Ruby、Rails、JavaScript、チーム開発を経て、最終的に自作サービスを公開するまでのカリキュラムを用意しています。
